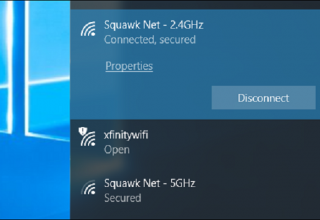ویندوز
ویندوز هنوز یک اپلیکیشن خط فرمان SSH داخلی را ارائه نداده است. مایکروسافت در سال 2015 اشاراتی در مورد الحاق یک رابط SSH به داخل PowerShell کرده بود، اما از آن زمان ما چیز دیگری در این مورد نشنیدیم. بنابراین رایجترین و سرراست ترین راه حل برای اتصال به یک سرور SSH استفاده از برنامه منبع باز PuTTY است.
ابتدا PuTTY را دانلود کرده و برای شروع به کار آن را اجرا كنيد. شما میتوانید یک اینستالر که شامل PuTTY و چند برنامه مرتبط است را نیز دانلود كنيد و یا از فایل putty.exe به عنوان یک اپلیکیشن پرتابل استفاده کنید.
نام میزبان یا آدرس ایپی سرور SSH را در کادر Host name (or IP address) وارد کنید. اطمینان حاصل کنید که شماره پورت موجود در کادر Port با شماره پورت سرور SSH یکسان باشد. سرورهای SSH به طور پیش فرض از پورت 22 استفاده میکنند، اما برای افزایش امنیت معمولا در زمان پیکربندی سرور از یک شماره پورت دیگر استفاده میشود. روی دکمه Open کلیک کنید تا اتصال آغاز شود.

شما در اولین تلاش خود برای متصل شدن به یک سرور یک هشدار امنیتی را مشاهده خواهید کرد که به شما میگوید تاکنون به این سرور متصل نشده بودید. روی OK کلیک کنید تا اتصال انجام شود.
اگر شما در آینده نیز حتی با وجود اتصال قبلی به سرور باز هم این هشدار را دریافت کردید، نشان دهنده این است که نشانه گذاری کلید کدگذاری تغییر کرده است. هم مدیر سرور ممکن است آن را تغییر داده باشد و یا شخص دیگری قصد دارد با ردگیری ترافیک شما را وادار به اتصال به یک سرور مخرب جعلی کند. بنابراین مراقب باشید.

در مرحله بعد از شما خواسته میشود نام کاربری و کلمه عبور مورد نیاز برای اتصال به سرور SSH را وارد کنید. بعد از انجام این کار اتصال انجام خواهد شد. برای قطع ارتباط SSH نیز تنها کافی است این پنجره را ببندید.

شما با PuTTY کارهای زیاد دیگری را نیز میتوانید انجام دهید. برای مثال، اگر شما برای تایید اعتبار اتصال به سرور SSH به یک فایل کلید خصوصی احتیاج دارید، میتوانید این گزینه را در بخش Connection > SSH > Auth پنجره تنظیمات PuTTY پیدا کنید. برای کسب اطلاعات بیشتر میتوانید به صفحه راهنمای PuTTY مراجعه کنید.
macOS و لینوکس
سیستم عاملهای مبتنی بر یونیکس مثل macOS و لینوکس از یک اپلیکیشن خط فرمان SSH داخلی برخوردار هستند که همه جا به طور یکسان کار میکنند. شما حتی میتوانید از طریق سیستم Bash موجود در ویندوز 10 از این فرامین استفاده کنید.
برای اتصال به سرور SSH از طریق یکی از این سیستم عاملها، ابتدا یک پنجره ترمینال باز کنید. در مک شما آن را در مسیر Finder > Applications > Utilities > Terminal پیدا خواهید کرد. در لینوکس دسکتاپ، در منوی اپلیکیشنها میانبر Terminal را پیدا کنید. در ویندوز نیز یک پوسته Bash را نصب کنید.
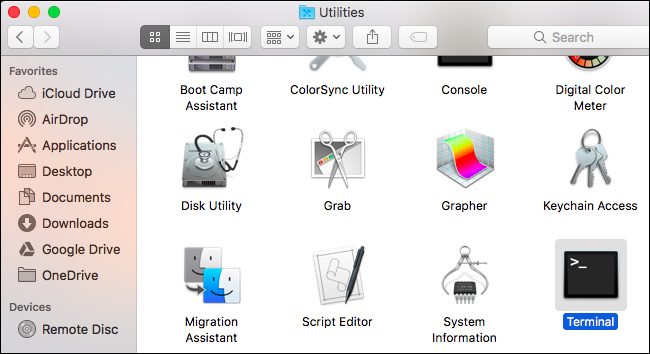
برای اتصال به سرور SSH فرمان زير را در ترمینال تایپ کنید. فراموش نکنید که username را با نام کاربری سرور و ssh.server.com را با نام میزبانی یا آدرس ایپی سرور SSH خود جایگزین کنید:
این فرمان شما را از طریق پورت پیش فرض 22 به سرور SSH متصل میکند. برای تعیین یک پورت دیگر سویچ –p را به همراه شماره پورت به انتهای فرمان اضافه کنید:
ssh username@ssh.server.com -p 2222

در اولین اتصال، شما یک پیغام را دریافت خواهید کرد که از شما میخواهد هویت سرور را تایید کنید. اگر واقعا اولین بار است که به این سرور متصل میشوید این پیغام طبیعی است و شما برای ادامه کار میتوانید yes را تایپ کنید.
اگر قبلا به این سرور متصل شده بودید و باز هم این پیغام را مشاهده میکنید، یا مدیر سرور ممکن است آن را تغییر داده باشد و یا شخص دیگری قصد دارد با ردگیری ترافیک شما را وادار به اتصال به یک سرور مخرب جعلی کند. بنابراین مراقب باشید.

قبل از ادامه کار از شما خواسته میشود کلمه عبور مورد نیاز برای اتصال به سرور SSH را وارد کنید. بعد از انجام این کار شما به سرور متصل خواهید شد. برای قطع ارتباط با سرور نیز یا فرمان exit را وارد کرده و کلید اینتر را فشار دهید و یا پنجره اتصال را ببندید.

برای کسب اطلاعات بیشتر در مورد نحوه استفاده از فرامین ssh از طریق راهنمای آن، فرمان man ssh را در ترمینال وارد کنید و یا به صفحه راهنمای وب آن مراجعه کنید.
شبکه