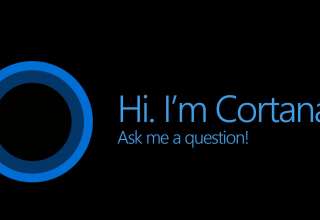از آنجایی که در دنیای امروز کامپیوترها، همدم هر روز ما انسانها شدهاند، کار کردن با یک کامپیوتر کند و آهسته، یکی از زجرآورترین کارها خواهد بود. کامپیوترهایی که به کندی، بوت میشوند یا مرتب، هنگ میکنند، کاسهی صبر کاربر را لبریز میکنند. این درحالیست که وقت زیادی از کاربر هم، هدر میرود. در این مقاله، ترفندهایی ساده و کاربردی را آموزش خواهیم داد که افزایش سرعت کامپیوترهای ویندوزی را برای شما به ارمغان خواهند آورد. با گجت نیوز همراه باشید…
اگرچه به کمک 10 ترفند ساده زیر، میتوانید سرعت کامپیوتر خود را افزایش دهید، اما یادتان نرود اولین و مهمترین عامل موثر بر سرعت، سختافزار کامپیوتر است؛ بنابراین این ترفندها، سرعت را تا حد معینی، افزایش خواهند داد؛ اما برای افزایش قابلملاحظه سرعت، لازم است دست در جیب مبارک نموده و سختافزارهای کامپیوترتان را ارتقا دهید. به هر حال، تکینکهای سادهی زیر میتوانند با کمترین هزینه و در کوتاهترین زمان ممکن، نتیجه مطلوبی بهدست دهند.
بهطور کلی، دو راه برای افزایش سرعت بوت کامپیوتر ویندوزی وجود دارد. در تکنیک اول، این دو راه را آموزش خواهم داد. اولین راه، حذف برنامههای غیرکاربردی از استارت آپ ویندوز است. بیشتر اوقات، وقتی برنامهای را روی کامپیوترتان نصب میکنید، آن برنامه در استارت آپ، فعال میشود؛ به این معنا که با بوتشدن ویندوز، آن برنامه هم اجرا میشود. مثلا وقتی اسکایپ را نصب میکنید، به طور اتوماتیک در استارت آپ ویندوز، فعال میشود. اگر اسکایپ را به ندرت استفاده میکنید، لزومی ندارد با هر بار بوت ویندوز، این برنامه هم اجرا شود، پس بهتر است آن را در استارت آپ، غیرفعال کنید. برنامههای غیرکابردی که در استارت آپ ویندوز، فعال هستند، منابع سیستم شما را هدر میدهند. پس بهتر است هر چه سریعتر آنها را غیرفعال کنید. برای غیرفعال کردن برنامه های غیرکاربردی، وارد task manager شوید. (دکمههای آشنای CTRL+Alt+Del و در ویندوز 10 دکمههای ترکیبی CTRL + Shift + ESC را بفشارید). روی تب Startup کلیک کرده و سپس با کلیک راست روی ردیف دلخواه، گزینه Disable را انتخاب کنید.
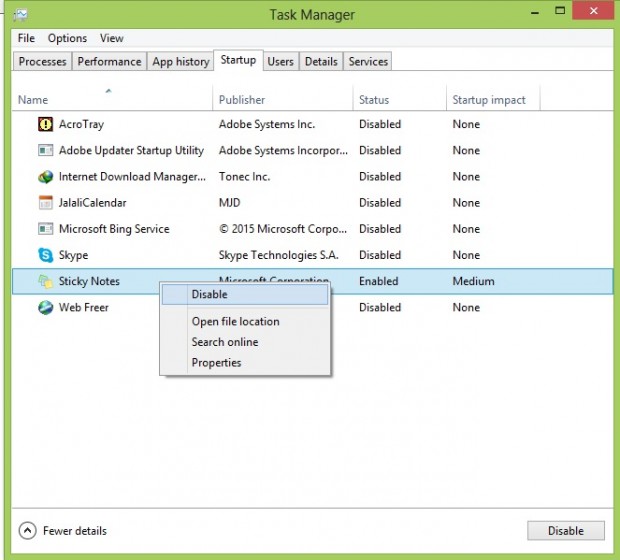
در روش دوم، شما باید Fast Boot یا بوت سریع را غیرفعال کنید. اگرچه نام این قابلیت، اغواکننده بهنظر میرسد، اما در واقعیت، بیشتر ضرر دارد تا فایده! برای غیرفعال کردن این قابلیت، در قسمت استارت ویندوز، تایپ کنید: Power Options (توجه کنید که در ویندوز 8ْ، پس از تایپ، باید از سمت راست، گزینه Setting را انتخاب کنید تا نتایج جستجوی تنظیمات، نمایش داده شود). حالا گزینه Choose what the power buttons do را انتخاب کنید. سپس روی Change settings that are currently unavailable کلیک کرده تا به تنظیمات مدیر، دسترسی پیدا کنید. حالا تیک گزینه Turn on fast startup را برداشته و در نهایت برای ذخیره تنظیمات، روی Save Changes کلیک کنید.
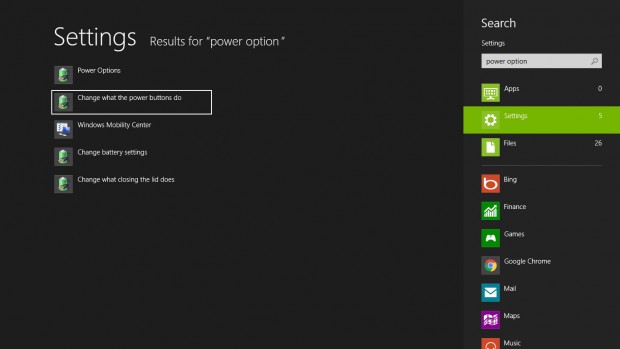
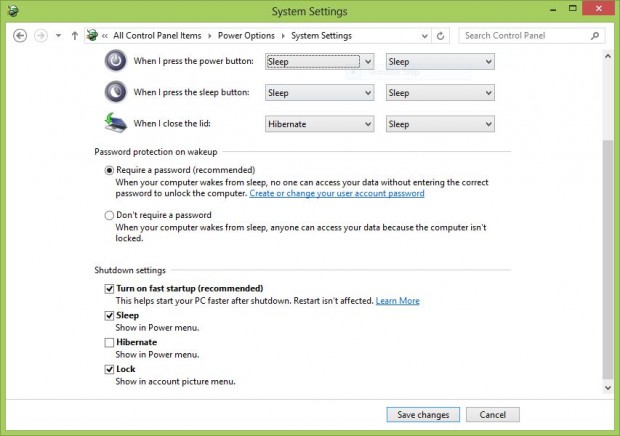
با اجرای فرمان باز کردن منوی استارت، باید کمی منتظر بازشدن آن باشید. بااجرای ترفند دوم، منوی استارت در کمترین زمان ممکن، باز خواهد شد. از آنجایی که برای اجرای ترفند دوم، از رجیستری کمک خواهیم گرفت، باید بسیار مراقب باشید تا دقیقا مانند آموزش، پیش بروید و قسمتهای دیگر را دستکاری نکنید. منو یا بخش استارت را بازکرده و regedit را تایپ کنید. وقتی رجیستری باز شد، کلید زیر را پیدا کنید:
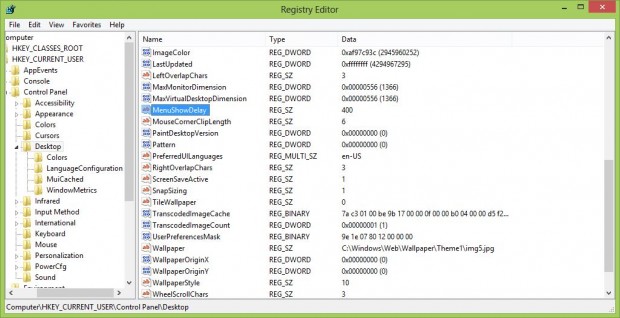
HKEY_CURRENT_USER\Control Panel\Desktop
حالا در پنل سمت راستی، کلید MenuShowDelay را پیدا کرده و برای ویرایش، روی آن، دوبار کلیک کنید. عدد 400 نشاندهنده مدت زمان تاخیر بازشدن منو در مقیاس میلیثانیه است؛ بنابراین عدد 400 در اینجا نشان میدهد پس از اجرای فرمان مربوطه، 400 میلیثانیه طول میکشد تا منو باز شود. کمترین مقدار این متغیر، صفر است که ما آن را پیشنهاد نمیکنیم، زیرا بازشدن منو به محض اجرای فرمان، خیلی خوشایند نیست. بهتر است ابتدا آن را به 200 تغییر دهید و پس از آن اگر تمایل داشتید، مقدار آن را مطابق دلخواه خود، کمتر یا بیشتر کنید. در نهایت برای مشاهده تغییرات، باید کامپیوتر را log off کنید.
درست مانند استارت آپ، منوی کلیک راست هم جایی است که بسیاری از برنامهها پس از نصب، در آن، فعال میشوند. برای غیرفعال کردن آنها میتوانید برنامهای مانند CCleaner را ازاینجا دانلود و نصب کنید. پس از اجرای این برنامه، ابتدا روی گزینه Toolss کلیک کرده، سپس تب Startup را انتخاب کنید و در نهایت گزینه Context Menuu را انتخاب کنید تا آیتمهای منوی راست کلیک ظاهر شوند. حالا میتوانید گزینههای اضافی را حذف کنید. با حذف موارد اضافی، سرعت بازشدن منوی راست کلیک، بیشتر شده و تاخیری مشاهده نخواهید کرد.
اگر یادتان باشد در ویندوز XP، یکی از راهکارهای اصلی بهبود سرعت، انجام منظم یکپارچهسازی یا همان Defragment بود، اما با هوشمندترشدن ویندوز، ضرورت یکپارچهسازی کمتر شده، زیرا حالا ویندوز خودش بهطور منظم، اینکار را انجام میدهد. البته حافظههای دوستداشتنی و سریع SSD اصلا نیازی به یکپارچهسازی ندارند! احتمالا به خاطر همین دو دلیل، سالهاست که پنجره Defragment را حتی باز هم نکردهاید! اما در صورتی که حافظه و نسخههای ویندوز قدیمیتر دارید، ناچارید اینکار را انجام دهید.
در نسخههای جدیدتر ویندوز، This PC جای عبارت خاطرهانگیز My Computer را گرفته است. همانطور که میدانید به کمک این میانبر مفید میتوان به فایلها و پوشههای درون کامپیوتر دسترسی پیدا کرد. تا پیش از ویندوز 10 با فشردن دکمههای ترکیبی Windows Key + E بخش This PC باز میشد اما حالا فشردن این دکمهها، شما را به بخش Quick Access هدایت خواهد کرد. برای بازگشت به همان حالت گذشته (باز شدن This Pc به جای Quick Access) وارد File Explorer شده و سپس از بالا، تب View را باز کنید. در قسمت راست، روی Options کلیک کنید تا پنجره Folder Options باز شود. حالا منوی کشویی مقابل Open File Explorer To را باز کرده و گزینه This PC را انتخاب کنید. در پایان، OK را بفشارید.
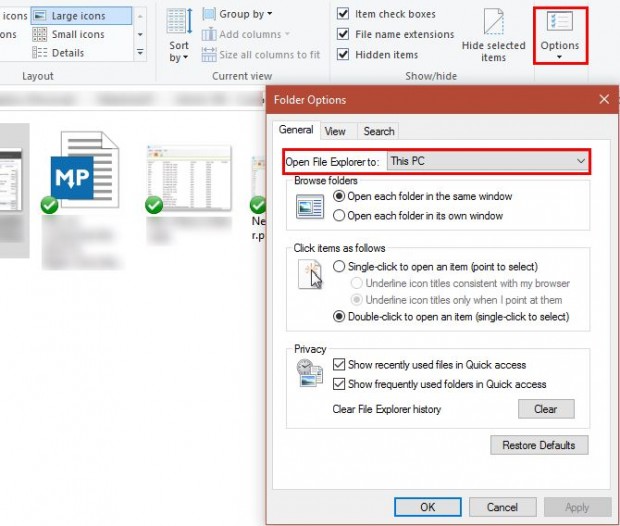
ترفندی که میتواند به افزایش سرعت بازشدن پنجره This PC کمک کند، جلوگیری از جستجوی اتوماتیک دستگاههاست. به این منظور، عبارت Network را در منو یا بخش استارت، تایپ کرده و سپس وارد بخش Network & Sharing Center شوید. در سمت چپ، روی عبارت Change advanced sharing settings کلیک کنید. اگر به یک شبکه خانگی، متصل هستید، به دنبال عبارت Turn off network discovery بوده و آن را فعال کنید. در نهایت با کلیک روی Save Changes، پنجره This PC با سرعت بیشتری باز خواهد شد.
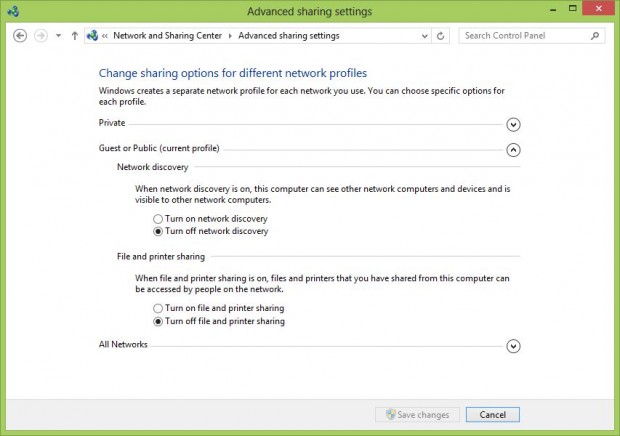
بخش Programs and Features در کنترل پنل، شامل تمام برنامههایی است که روی کامپیوتر شما، نصب است، بنابراین طبیعی است هرچه تعداد برنامههای نصبی، بیشتر شود، سرعت لود یا بارگذاری این بخش هم، کمتر خواهد شد. پیش از هر چیز، با حذف برنامههای غیرضروی میتوانید سرعت این صفحه را افزایش دهید، اما ممکن است به اکثر برنامههای خود نیاز داشته باشید؛ بنابراین روش بعدی برای افزایش سرعت این صفحه، استفاده از نرمافزارهای جایگزین مانند IObit Uninstaller ، Revo Uninstaller یا Comodo Programs Manager است.
این ابزارها نسبت به Programs and Features پیشفرض ویندوز، مزایای بیشتری دارند. اکثر این ابزارها، به طور اتوماتیک، نقطه بازگردانی یا restore point میسازند که به شما کمک میکنند در صورت بروز مشکل، ویندوز را به حالت قبل برگردانید. مزیت دیگر این ابزارها، حذف دسته جمعی نرمافزارهاست؛ بهطوریکه نیازی نیست هر برنامه را جداگانه حذف کنید. از طرفی این ابزارها قادرند پسماند یا به اصطلاح زبالههای باقیمانده از نرمافزارهای پاکشده را به طور کامل حذف کنند. بدیهی است با این ویژگیها، سرعت ویندوز، افزایش خواهد یافت.
قفل کردن یا همان هنگ کردن برنامهها، حالت زجرآوری است که همه ما آن را تجربه کردهایم و اکثرمان برای خلاص شدن از این حالت، به دکمه End Task در Task Manager متوسل شدهایم. حتی پس از اینکار،مدتی طول میکشد تا برنامه به طور کامل بسته شود. راههای بهتری برای بستن برنامههای هنگ کرده وجود دارد، مثلا استفاده از ابزارهایی مانند SuperF4 که برنامهها را به محض اجرای فرمان، میبندند. توجه کنید اگر برنامه خاصی دارید که همیشه هنگ میکند، شاید حذف و نصب دوبارهی آن، بتواند مشکل را حل کند.
ویندوز دارای جلوههای بصری کوچک اما زیادی است که اگرچه چشمنوازی ویندوز را بیشتر میکنند، اما از طرفی، کارآیی آن را کاهش میدهند. اگر میخواهید کارآیی ویندوز خود را به حداکثر مقدار ممکن برسانید، باید قید این جلوههای بصری را بزنید. برای غیرفعال کردن این ویژگیها، عبارت performance را در منو یا بخش استارت، تایپ کنید، (توجه کنید بازهم در ویندوز 8 باید پس از تایپ، از سمت چپ، بخش Setting را انتخاب کنید)، سپس از نتایج جستجو، Adjust the appearance and performance of Windows را انتخاب کنید. حالا لیستی از انیمیشنهایی را خواهید دید که میتوانید تمام آنها را غیرفعال کنید؛ برای اینکار میتوانید گزینه Adjust for best performance را کلیک کنید. ابتدا ممکن است حذف این جلوهها، زیاد برایتان خوشایند نباشد،اما مطمئن باشید پس از چند روز، حتی متوجه نبود آنها نخواهید شد.
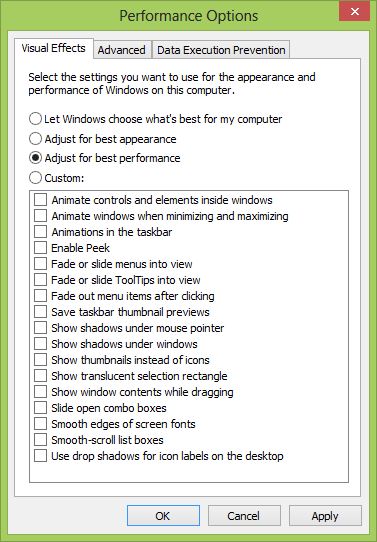
خاموش شدن یا Shutdown آهسته هم به اندازه روشنشدن آهسته، آزاردهنده است، مثلا وقتی میخواهید بهسرعت در لپتاپتان را ببندید و آن را در کیف بگذارید، 10 دقیقه انتظار برای خاموششدن، شکنجه بهحساب میآید. موارد زیادی وجود دارد که برای سرعت بخشیدن به فرمان Shutdown باید آنها را بررسی کنید. از مهمترین آنها میتوان به بازبودن نرمافزارها، نصب بهروزرسانی ها یا کمبود حافظه RAM اشاره کرد.
محبوبترین نرمافزارهای کاربردی، معمولا حجیم و سنگین هستند. اگر کامپیوتر شما سختافزار قدرتمندی ندارد، بهتر است به جای استفاده از نرمافزارهای سنگین، از نسخه های سبکتر یا جایگزینهای سادهتر استفاده کنید. در برخی کامپیوترها،حتی بازکردن چند تب مرورگر کروم، سرعت را بشدت کاهش میدهد. میتوانید به جای استفاده از آنتی ویروسهای سنگین، از نسخههای مبتنی بر فضای ابری استفاده کنید یا به جای استفاده از مرورگر کروم از مرورگرهای سبک و سریعی مانند Midori و Maxthonn Nitro استفاده کنید.
گجت نیوز