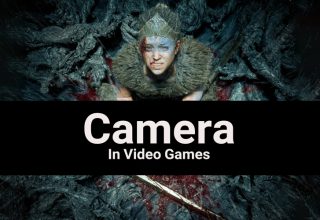آپدیت Creators ویندوز 10 اخیرا در دسترس قرار گرفت و ویژگیهای مختلفی را به جدیدترین سیستمعامل مایکروسافت اضافه کرد. یکی از این ویژگیها که مایکروسافت پیشتر آن را معرفی کرده بود و برای گیمرها هم از اهمیت بالایی برخوردار است، قابلیت Game Mode است؛ قابلیتی که میتواند باعث بهبود عملکرد بازیها و اجرای روانتر آن شود. در این مطلب ابتدا بیشتر با Game Mode آشنا خواهیم شد و سپس چگونگی فعالسازی آن را آموزش خواهیم داد.
Game Mode چیست؟
اگر هدف شما از استفاده از Game Mode ویندوز 10 بهبود نرخ فریم بازیها است، باید بگوییم که در اشتباه هستید. چرا که این ویژگی تاثیر زیادی در بهبود نرخ فریم ندارد و هدف مایکروسافت از گنجاندن آن در ویندوز، ارائه تجربهای روانتر و پایدارتر از بازیها است. به این صورت که وقتی شما وارد بازی شده و Game Mode فعال میشود، سیستم تمرکز اصلی منابع سیستم شما را روی اجرای این بازی قرار میدهد و بخش بسیار کمی از رم و پردازنده مرکزی را به دیگر نرمافزارهای در حال اجرا اختصاص میدهد. همین امر باعث میشود تا شما بتوانید بازی را پایدارتر اجرا کنید. برای مثال در صورتی که شما برنامهای مثل گوگل کروم را که تقریبا استفاده زیادی از رم میکند، باز کرده باشید، با ورود به بازی و فعال شدن گیم مود، ویندوز رم اختصاص داده شده به کروم را کاهش میدهد و در عوض آن را در اختیار بازی میگذارد. این مساله هم باعث اجرای پایدارتر و روانتر بازیها میشود.
کوین گمیل، از مهندسین مایکروسافت، چندی پیش مصاحبهای با سایت Rock Paper Shotgun داشت و در آن اعلام کرد که ویژگی Game Mode ابتدا در کنسول ایکسباکس وان گنجانده شد و سپس به ویندوز راه پیدا کرد. کنسول ایکسباکس وان قادر به اجرای برنامههای سادهای از قبیل Skype در پسزمینه است و مایکروسافت با استفاده از Game Mode در این کنسول، کاری کرد که وقتی کاربر بازی را اجرا میکند، منابع خیلی کمی به این قبیل برنامهها اختصاص داده شود و کنسول بتواند بازی را با نهایت توانش اجرا کند.
حالت Game Mode زمانی که برای بازیهای مشترک بین ایکسباکس وان و پیسی در ویندوز 10 اجرا میشود، عملکرد به نسبت بهتری دارد ولی این قابلیت را میتوان برای تمامی بازیها استفاده کرد و در ادامه راهنمای فعال کردن آن را یاد خواهیم گرفت. با این حال بهتر است اول بدانیم که چه انتظاراتی نباید از این ویژگی داشته باشیم.
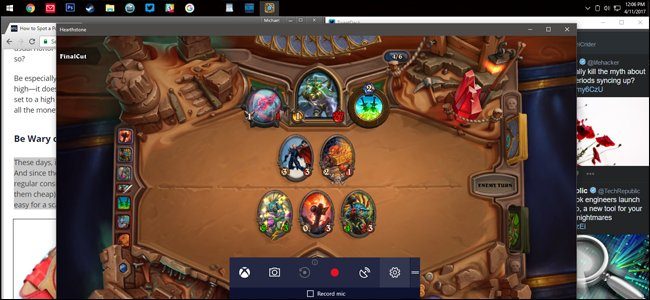
انتظاراتی که نباید از Game Mode داشت
همانطور که اشاره کردیم، Game Mode قادر نیست بازیها را برای مثال با ۱۰ فریم بیشتر اجرا کند. سایت معتبر پیسی گیمر این مورد را آزمایش کرده و متوجه شده که عملکرد بازیها در زمان فعال و غیرفعال بودن این ویژگی، تفاوت خیلی زیادی با هم ندارند. طبق اعلام این سایت فعال کردن Game Mode روی سیستمهای بسیار قوی تاثیر محسوسی در نرخ فریم بازی نمیگذارد و فعال کردن آن در یک سیستم معمولی با کارت گرافیک مرجع نیز تقریبا چنین شرایطی دارد و حتی جالب است بدانید که یک بازی، پس از فعال کردن Game Mode با نرخ فریم کمتری نیز اجرا شده است!
از طرفی نویسنده سایت How to Geek نیز این ویژگی را شخصا امتحان کرده و متوجه شده که روی سیستمی با پردازنده i5 و کارت گرافیک GTX970 فعال کردن گیم مود تاثیر خاصی روی نرخ فریم بازیها ندارد. با این حال این قابلیت روی لپتاپی با پردازنده i5 و پردازنده گرافیکی Intel 5500 باعث میشود تا نرخ فریم بازیهای سنگین تقریبا ۱۰ درصد بهبود داشته باشد.
پس در کل Game Mode قرار نیست مانند اورکلاک کردن باعث شود که سیستم شما بتواند بازیها را بهتر اجرا کند. این ویژگی فقط با مدیریت بهتر منابع سیستم شما، باعث میشود تا تجربهتان در بازیها پایدارتر و روانتر شود و برای مثال برنامهای که در پسزمینه اجرا میشود، نتواند در حین بازی کردن خیلی از منابع سیستم استفاده کرده و باعث افت کیفیت اجرایی بازی شود. البته مایکروسافت قصد دارد تا این ویژگی را به مرور زمان بهبود ببخشد و شاید در آینده تاثیر آن روی عملکرد بازیها بیشتر شود.
نحوه فعال کردن Game Mode به صورت دستی
Game Mode برای بازیهایی که از فروشگاه مایکروسافت دانلود کرده باشید، به صورت خودکار فعال میشود. با این حال کاربران پیسی معمولا بازیها را از فروشگاههایی چون استیم، GOG یا Origin خریداری میکنند و خب نکته مثبت این است که Game Mode روی این بازیها هم قابل استفاده است و مایکروسافت محدودیتی در این مورد قائل نشده است.
برای فعال کردن دستی Game Mode، زمانی که بازی را اجرا کردید، کلیدهای ویندوز و G را همزمان فشار دهید تا Windows Game Bar ظاهر شود. در صورتی که از کنترلر رسمی ایکسباکس استفاده میکنید میتوانید با زدن کلید ایکسباکس به Windows Game Bar دسترسی داشته باشید. سپس روی گزینه تنظیمات کلیک کنید. در صورتی که این گزینه دیده نمیشود، بازی را از حالت تمام صفحه خارج کرده و به شکل Windowed اجرا کنید و پس از فعال کردن Game Mode، دوباره به حالت تمام صفحه ببرید.
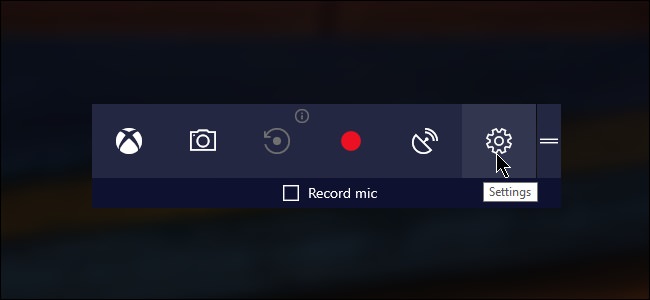
پس از وارد شدن به تنظیمات، کافی است تیک کنار Use Game Mode for this game را بزنید و کار تمام است. از این پس هر زمان که شما این بازی را اجرا کنید، Game Mode به صورت خودکار فعال خواهد شد و قابل استفاده خواهد بود.

zoomg