اگر کاربر ویندوز هستید، احتمالا تا به امروز برای گرفتن اسکرینشات تنها از نرمافزار پینت استفاده میکردید. روش کار با آن بسیار ساده است؛ کافی است کلید پرینت اسکرین (prt sc) را روی صفحهکلید فشار دهید؛ نرمافزار پینت را باز کنید و از طریق کلیک روی گزینهی پیست در نوار ابزار یا فشردن کلیدهای ترکیبی ctrl + v، تصویر گرفتهشده را در محیط پینت وارد کنید. پس از اعلام مایکروسافت مبنی بر حذف نرمافزار پینت در بروزرسانی آیندهی ویندوز، در ادامه روشهای بهتر و سادهتری برای انجام این کار به شما آموزش میدهیم.
استفاده از وان درایو
اگر کاربر ویندوز ۱۰ هستید، به لطف یکپارچگی فضای ابری وان درایو، با این نسخه از ویندوز بهراحتی میتوانید اسکرینشاتهای خود را در آن ذخیره کنید. بدین منظور روی آیکون واندرایو در نوار وظیفه کلیک راست و گزینه تنظیمات (Settings) را انتخاب کنید. در پنجرهی بازشده به تب Auto Save بروید و از تیک خوردن گزینهی «Automatically save screenshots I capture to OneDrive» اطمینان حاصل کنید. در نهایت تغییرات را تأیید کنید. اکنون در صورتی که از طریق کلید پرینت اسکرین از نمایشگر خود اسکرینشات تهیه کنید، تصویر گرفتهشده بهصورت خودکار در پوشهی Screenshots در واندرایو ذخیره خواهد شد و برای مشاهدهی آن نیازی به نرمافزار پینت نخواهید داشت.
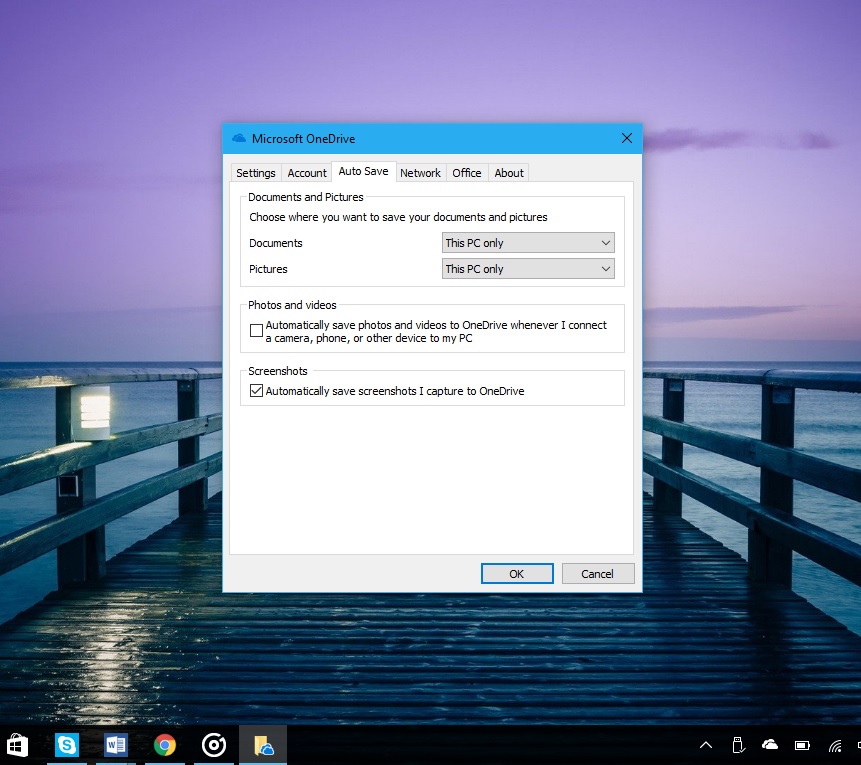
یک ترفند جالب در استفاده از کلید پرینت اسکرین وجود دارد. اگر قصد دارید که تنها از پنجرهی فعال در محیط ویندوز عکس بگیرید، کافی است کلید alt را نیز همزمان با کلید پرینت اسکرین فشار دهید. در این صورت بهجای تمام محتویات صفحه، تنها از پنجرهی فعال اسکرینشات گرفته میشود.
استفاده از Snipping Tool
مایکروسافت پس از عرضهی ویندوز ویستا، نسخههای مختلف سیستمعامل خود را به ابزاری به نام Snipping Tool تجهیز کرده است؛ یک ابزار کاربردی و بسیار آسان برای تهیهی اسکرینشات از تمام صفحه، قسمتی از آن یا یک پنجره فعال. با استفاده از کلید پرینت اسکرین، از تمام محتویات موجود روی صفحه اسکرینشات تهیه میشود؛ اما با استفاده از این ابزار قادر خواهید بود هر قسمتی از صفحه را که مایل هستید، انتخاب کنید و از آن اسکرینشات بگیرید.

برای اجرای این ابزار نام آن را در قسمت جستجو وارد و روی آن کلیک کنید. این ابزار تنظیمات مختلفی را در اختیار کاربران قرار میدهد. برای تهیهی اسکرینشات، کافی است گزینهی New را فشار دهید و با نشانگر ماوس، هر قسمت از صفحه را که میخواهید انتخاب کنید. سپس تصویر انتخابشده در محیطی مشابه محیط پینت باز میشود. اکنون میتوانید تصویر خود را با هر فرمتی که مایل هستید، ذخیره کنید.
این ابزار برای انتخاب تصویر، چهار حالت مختلف در اختیار کاربران قرار میدهد. حالت اول Free-form snip، برای انتخاب آزادانه به هر شکل دلخواه؛ حالت دوم Rectangular snip، برای انتخاب به شکل مستطیلی، حالت سوم Windows snip، برای تهیهی اسکرینشات از پنجرهی فعال و حالت آخر برای انتخاب تمام صفحه و گرفتن اسکرینشات از آن به کار میرود. در نهایت با استفاده از گزینهی Delay، میتوانید مقدار تأخیر دلخواه برای ثبت اسکرینشات را تنظیم کنید.
استفاده از Windows Ink Workspace
مایکروسافت در بهروزرسانی سالیانهی ویندوز ۱۰، مجموعهای نرمافزاری به نام Windows ink به سیستمعامل خود افزود که تجربهای جدید برای استفاده از قلم در تبلتها و کامپیوترهای مجهز به نمایشگر لمسی فراهم میکند.

این قسمت بهصورت پیشفرض در ویندوز غیرفعال است. برای فعال کردن آن، کافی است روی نوار وظیفه کلیک راست کنید و گزینهی مربوط به آن را تیک بزنید. اکنون آیکون آن در نوار وظیفه نمایان میشود که با کلیک روی آن، میتوانید به ابزارها و اپلیکیشنهای مختلفی دسترسی داشته باشید. برای تهیهی اسکرینشات، کافی است گزینهی Screen sketch را انتخاب کنید تا از تمام محتویات نمایشگر شما عکس گرفته شود. اکنون میتوانید با استفاده از ابزارهای مختلفی که در این قسمت وجود دارد، روی اسکرینشات خود بنویسید یا نقاشی کنید. در نهایت میتوانید تصویر خود را در هر مکان دلخواهی ذخیره کنید.
استفاده از کلیدهای ویندوز و کاهش صدا
اگر از سرفیس یا دیگر تبلتهای ویندوزی استفاده میکنید، درست همانند دستگاههای اندرویدی قادر خواهید از نمایشگر خود عکس بگیرید. بدین منظور، کافی است دکمهی ویندوز روی تبلت (نه صفحهکلید) و دکمه کاهش صدا را همزمان فشار دهید. اکنون اسکرینشات شما در پوشه screenshots در بخش تصاویر ذخیره خواهد شد.

بهجز روشهای ذکرشده در این نوشتار، اپلیکیشنهای شخص ثالث دیگری نیز وجود دارند که برای گرفتن عکس از نمایشگر خود میتوانید از آنها نیز استفاده کنید. اگر روش دیگری را میدانید، لطفا آن را در قسمت نظرها با ما در میان بگذارید.






















