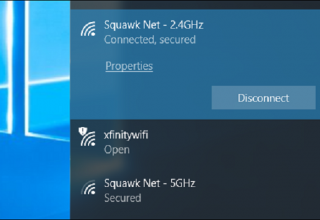این ویژگی برای مدیران شبکه، متخصصان واحد پشتیبانی، برنامهنویسان و حتا کاربران عادی مفید است. این قابلیت به شما اجازه میدهد از راه دور به کامپیوترهای خانگی یا محل کار خود دسترسی داشته باشید. اما پیش از آنکه بتوانید به کامپیوتر خود متصل شوید، ابتدا باید ویژگی فوق را فعال کنید. ما در این مقاله به شما نشان میدهیم چگونه میتوانید از این ویژگی در سیستمعاملهای ویندوز 7، 8.1 و 10 استفاده کنید.
چه ویندوزهایی به مولفه Remote Desktop connections تجهیز شدهاند؟
اگر از نسخه حرفهای یا سازمانی ویندوز 10، 8.1، یا ویندوز 7 (Ultimate) استفاده میکنید قادر هستید از این ویژگی استفاده کنید. اما اگر از نسخهای به غیر از موارد یاد شده استفاده میکنید متاسفانه این قابلیت در اختیارتان قرار ندارد. ما در این مقاله به شما یاد میدهیم چگونه این ویژگی را روی کامپیوتر ویندوزی خود فعال کرده و از این ویژگی برای کنترل از راه دور یک کامپیوتر استفاده کنید. برای سادگی کار، ما تصاویر مربوط به هر مرحله را در ویندوز 10 به شما نشان دادهایم. اما از این راهنما در سیستمعاملهای ویندوز 7 و ویندوز 8.1 نیز میتوانید استفاده کنید.
چگونه میتوانیم ویژگی Remote Desktop Connections را در ویندوز 10 پیدا کنیم؟
راهکاری که در ادامه مشاهده خواهید کرد تنها در بهروزرسانی Windows 10 Fall Creator در اختیارتان قرار دارد. اگر بهروزرسانی ویندوز 10 که در تاریخ 17 اکتبر عرضه شده است را دریافت کردهاید قادر هستید از این راهنما استفاده کنید. روی دکمه شروع کلیک کرده و در ادامه روی سمبل چرخ دهنده کلیک کرده تا برنامه Settings اجرا شود. از ترکیب کلیدهای windows+I نیز میتوانید استفاده کنید.

در Settings بخش مربوط به System را باز کنید.
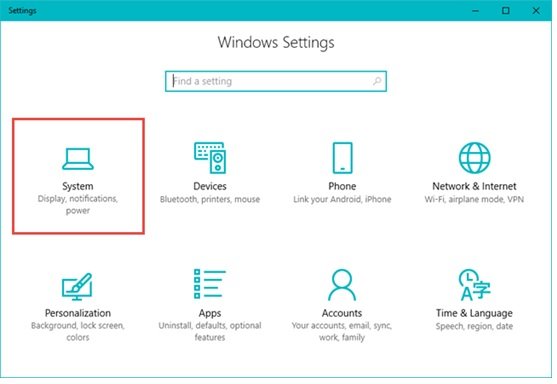
در سمت چپ System گزینه remote Desktop را انتخاب کنید. اینکار باعث بارگذاری Remote Desktop خواهد شد.

در این بخش ویندوز 10 به شما توضیح میدهد که این ویژگی چیست و چگونه میتوانید از این ویژگی برای اتصال از راه دور به کامپیوتر دیگری استفاده کنید. برای آنکه به کامپیوتر ویندوز 10 خود اجازه دهید از این ویژگی استفاده کند باید گزینه Enable Remote Desktop را فعال کنید.
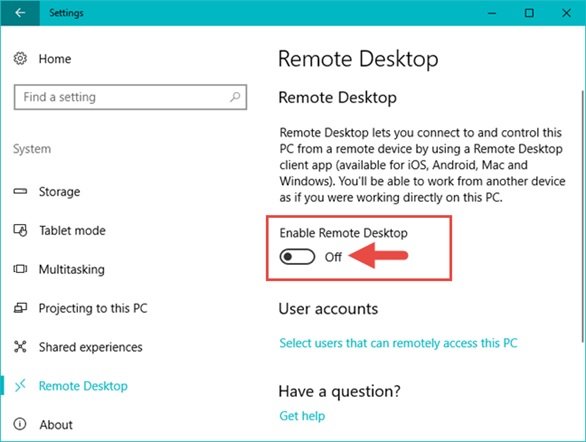
ویندوز 10 از شما سوال میکند که از انجام اینکار اطمینان دارید؟ با کلیک روی دکمه Confirm این گزینه فعال میشود.

پس از آنکه سوییچ Enable Remote Desktop فعال شد، تنظیمات جدیدی به شما نشان داده خواهد شد.
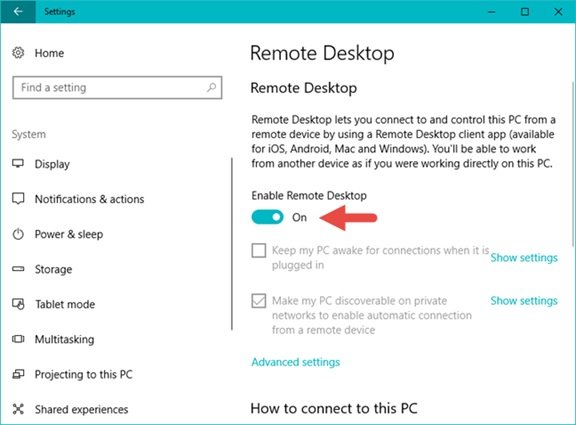
بهطور پیشفرض، ویندوز 10 تنها به کامپیوترهایی اجازه برقراری ارتباط میدهد که از Remote Desktop همراه با Network Level Authentication استفاده کنند. این حرف به معنای آن است که کامپیوتر شما در زمینه برقراری یک ارتباط دسکتاپی راه دور با محدودیتهای امنیتی روبرو است. ویژگی Network Level Authentication اولین بار در Remote Desktop Client 6.0 معرفی شد. اگر یک کامپیوتر کلاینک از ویندوز 10، 7 یا 8.1 است بهطور معمول در زمینه بهکارگیری ویژگی Remote Desktop Connection نباید مشگلی داشته باشید. با این وجود ممکن است برای اجرای درست این برنامه به مجوزهای سطح مدیریتی نیاز داشته باشید تا مشکلات ناخواستهای به وجود نیاید. برای این منظور صفحه Remote Desktop در برنامه Settings را به سمت پایین پیمایش کرده و روی گزینه Select users that can remotely access this PC کلیک کنید.

این عمل یک پنجره کوچک که remote Desktop Users نامیده میشود را باز کرده که به شما اجازه میدهد کاربرانی را انتخاب کنید که قادر هستند ارتباط از راه دور را برای اتصال به کامپیوتر ویندوز 10 شما را مقداردهی اولیه کنند. مراحلی که برای انجام اینکار باید پشت سرگذاشته شود در همه ویندوزها یکسان هستند. برای آنکه بدانید چگونه میتوانید کاربرانی که اجازه دارند از راه دور به کامپیوتر شما متصل شوند را انتخاب کنید، پاراگراف آخر این مطلب را مطالعه کنید.
چگونه میتوانیم ویژگی Remote Desktop Connections را از طریق Control Panel در ویندوز 7 و 8.1 پیدا کرده و فعال کنید؟
یکی از سادهترین روشهایی که به شما اجازه میدهد به تنظیمات Remote Desktop دست پیدا کنید از طریق Control Panel است. برای این منظور باید Control Panel را باز کرده، در ادامه به System and Security و سپس به System بروید.
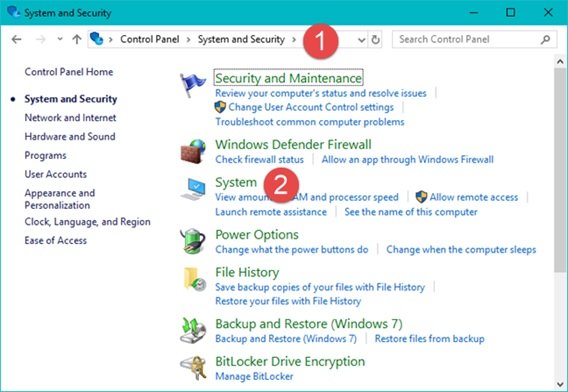
در سمت چپ پنچره System روی گزینه remote Settings کلیک کنید.

صرفنظر از سیستمعاملی که از آن استفاده میکنید، پنجرهای به نام System Properties باز میشود. روی زبانه Remote کلیک کنید. در این زبانه دو گزینه Remote Assistance و Remote Desktop را مشاهده میکنید.
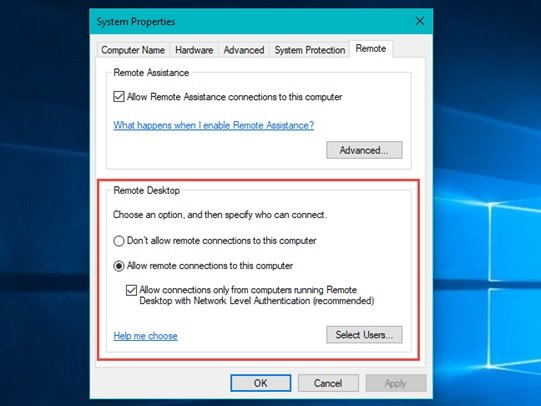
در بخش Remote Desktop، شما سه گزینه قابل انتخاب به شرح زیر دارید:
Don’t allow remote connections to this computer: این گزینه مانع از آن میشود تا کاربران از طریق گزینه Remote Desktop Connection به کامپیوتر شما متصل شوند.
Allow remote connections to this computer: این گزینه به کاربران اجازه میدهد تا هر نسخهای از Remote Desktop Connection را برای اتصال به کامپیوتر شما استفاده کنند. از این گزینه زمانی استفاده کنید که اطمینان ندارید کاربران از چه نسخهای از Remote Desktop استفاده میکنند.
Allow connections only from computers running Remote Desktop with Network Level Authentication: این گزینه تنها زمانی اجازه میدهد ویژگی Remote Desktop Connections اجرا شود که از Network Level Authentication استفاده کرده باشد.
برای آنکه بتوانید کاربران موردنظر خود را انتخاب کنید روی دکمه Select Users در این پنجره کلیک کنید.

چگونه کاربرانی که اجازه دارند از راه دور به کامپیوتر شخصی ما در ویندوز متصل شوند را انتخاب کنیم؟
برای اضافه کردن کاربرانی که تمایل دارید مجوز لازم را در اختیار آنها قرار دهید در پنجره Remote Desktop Users روی دکمه Add کلیک کنید.

در پنجره Select Users نام حساب کاربری را در پنجره تایپ کرده و روی دکمه Check Names کلیک کنید.

ویندوز بررسی میکند که حساب کاربری با چنین نامی وجود دارد و اگر وجود دارد آنرا در بخش Location وارد میکند. در این بخش روی دکمه Ok کلیک کنید.

اکنون به پنجره Remote Desktop Users وارد شدهاید. روی دکمه Ok کلیک کنید.

اکنون کاربرانی که اضافه کردهاید از طریق قابلیت Remote Desktop Connections قادر هستند به کامپیوتر شما لاگین کنند.