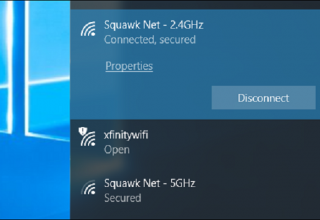بسیاری از لپتاپهای قدیمی (یا ارزان قیمت) با هارد دیسکهای مکانیکی سنتی به بازار عرضه شدهاند که بسیار کند بوده و امروزه کاملا از رده خارج هستند. بهترین و مطمینترین راه برای افزایش سرعت یک کامپیوتر قدیمی، استفاده از یک هارد دیسک SSD جدید و بسیار سریع است. ولی یک مشکل در این مورد وجود دارد و آن هم جابجا کردن ویندوز نصب شده در سیستم است.
در این مقاله روش انتقال ویندوز به یک حافظه SSD را با هم مرور خواهیم کرد.
آنچه که برای این کار نیاز دارید
به غیر از یک هارد SSD با ظرفیت مناسب، شما به یک سری تجهیزات دیگر نیاز دارید تا بتوانید عملیات انتقال ویندوز را انجام دهید.
- اتصال SSD به کامپیوتر یا لپتاپ
اگر از یک کامپیوتر رومیزی استفاده میکنید، به سادگی میتوانید هارد دیسک SSD جدید را در کنار هارد فعلی کامپیوتر خود نصب نصب کنید. اگر از لپتاپ استفاده میکنید، روش قبلی امکان پذیر نیست. بنابراین باید یک کابل مبدل SATA به USB (که تصویر آن را در شکل زیر مشاهده میکنید) خریداری کنید. این مبدل به شما این امکان را میدهد که هارد دیسکهای 2.5 اینچی یا SSDها را از طریق USB به لپتاپ خود متصل کنید.

- یک نسخه از نرم افزار EaseUS Todo Backup
نسخه رایگان این نرمافزار، تمام ویژگیها و قابلیتهای مورد نیاز برای انجام این کار را در اختیار شما قرار میدهد. بنابراین نسخه رایگان آن را دانلود کنید و مانند سایر نرمافزارهای ویندوزی آن را نصب کنید.
- تهیه یک نسخه پشتیبان از اطلاعات موجود در هارد دیسک فعلی
مطمینا اینکه بدون تهیه نسخه پشتیبان از اطلاعات، دست به انجام تغییرات در هارد دیسک خود بزنید به هیچ وجه کار صحیحی نیست. همیشه امکان خطا و در پی آن از دست رفتن تمام یا بخشی از اطلاعات شما وجود دارد. اطلاعات و دادههای مورد نیاز و ضروری را بر روی یک هارد اکسترنال ذخیره کنید یا در صورت امکان با استفاده از یک نرمافزار، اقدام به تهیه پشتیبان از اطلاعات هارد خود نمایید. قبل از انجام هر گونه تغییر و اقدام جهت انتقال ویندوز، مطمین شوید که اطلاعات مهم و مورد نیاز خود را در جایی غیر از هارد فعلی دستگاه ذخیره کردهاید.
حال زمان آن رسیده که کار را شروع کنیم. مراحل زیر را به دقت انجام دهید تا بدون مشکل بتوانید ویندوز را به هارد SSD خود منتقل کنید.
- مرحله اول: هارد دیسک فعلی خود را مرتب کنید
حافظه دیسکهای SSD معمولا کمتر از هارد دیسکهایی است که در سیستمهای کامپیوتری و لپتاپها از آن استفاده میشود. بنابراین ممکن است هنگام انتقال ویندوز به یک SSD فضای کافی برای انتقال تمام فایلها به درایو مقصد وجود نداشته باشد.
به منظور بررسی ظرفیت هر یک از درایوها، SSD را به کامپیوتر خود متصل کنید. از منوی Start بر روی گزینه Computer کلیک کنید. در این صفحه بر روی هر یک از درایوها کلیک راست کرده و گزینه “Properties” را انتخاب کنید. در زیر دو تصویر مشاهده میکنید. تصویر سمت چپ مربوط به درایو C هارد فعلی سیستم است که حجم اطلاعات موجود در آن 141 GB بوده و تصویر سمت راست نشان دهنده وضعیت SSD است که فضای خالی آن 118 GB است.
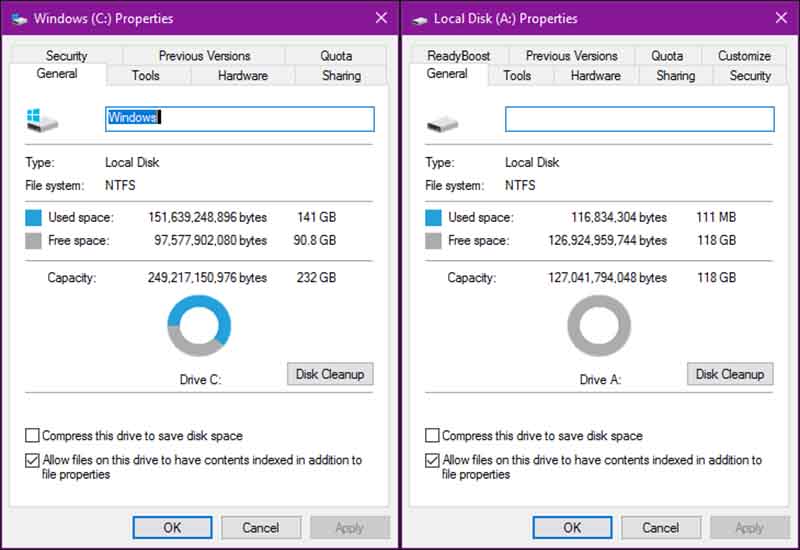
قطعا در این شرایط نمیتوان عملیات انتقال ویندوز را انجام داد چرا که فضای خالی درایو مقصد از فضای استفاده شده درایو مبدا کمتر است. در این شرایط پیش از انتقال ویندوز میبایست درایو فعلی را کمی خلوت کنید.
با حذف فایلهایی که به آنها نیاز ندارید شروع کنید. مانند فیلمهای قدیمی، برنامههای تلویزیونی، موزیکها، فایلهای پشتیبان قدیمی و هر چیز دیگری که فضای زیادی را اشغال کرده است. برنامههایی که دیگر از آنها استفاده نمیکنید را پاک کنید. اکنون برنامه Disk Cleanup را اجرا کنید (از منوی Start گزینه All Programs و سپس Accessories را انتخاب کنید. بر روی System Tools کلیک کرده و Disk Cleanup را انتخاب نمایید). در این قسمت میتوانید هر یک از درایوهایی که میخواهید را پاکسازی کنید. همچنین میتوانید از یک نرمافزار برای این کار استفاده کنید. CCleaner یکی از بهترین نرمافزارهایی است که میتوانید برای این منظور از آن بهره بگیرید.
در برخی موارد ممکن است پس از انجام تمام این مراحل، باز هم فضای خالی درایو مقصد از حجم اطلاعات فعلی شما کمتر باشد. اگر دیگر چیزی برای حذف کردن ندارید به این معنی است که باید به فکر راه دیگری باشید. چند گزینه پیش روی شما وجود دارد:
- استفاده از یک هارد اکسترنال
اگر یک هارد اکسترنال دارید که از آن برای موارد خاص (مثل ذخیره کردن فایلهای پشتیبان) استفاده نمیکنید، اکنون زمان آن است که بهترین استفاده را از این هارد اکسترنال بکنید. تمام فایلهای محبوب و ارزشمند خود را به آن انتقال دهید تا فضای درایو ویندوز شما نیز خالی شود. - استفاده از یک هارد دیسک دیگر در سیستم
معمولا این گزینه برای کاربران لپتاپها امکانپذیر نیست. ولی اگر از یک کامپیوتر رومیزی استفاده میکنید، میتوانید یک هارد دیسک دیگر با قیمت مناسب خریداری کرده و آن را در کنار هارد فعلی نصب کنید. حال با خیال آسوده تمامی اطلاعات مورد نیاز خود را به این هارد دیسک منتقل کنید. - بارگذاری اطلاعات در فضای ابر
امروزه استفاده از فضای ابر یکی از بهترین راه حلها برای ذخیره مطمین اطلاعات بدون نیاز به فضای فیزیکی در کامپیوتر، لپتاپ یا حتی اسمارتفونها به حساب میآید. اگر هیچ گونه هارد دیسک اضافهای ندارید، میتوانید فایلها و اطلاعات مورد نیاز خود را در فضای ابر ذخیره کنید. Dropbox یا OneDrive گزینههای مناسبی برای این منظور هستند.
- Firmware هارد SSD خود را بروزرسانی کنید
نسلهای قدیمی حافظههای SSD دچارمشکلات و مسایل مختلفی بودند که فقط با بروزرسانی Firmware، این مسیله قابل حل است. هر یک از شرکتهای تولید کننده هاردهای SSD روش خاصی برای بروزرسانی Firmware محصولات خود دارند. در برخی از آنها میبایست سیستم را ریست کرده و با استفاده از یک CD سیستم را بوت کنید تا بتوانید عملیات بروزرسانی را انجام دهید. برخی دیگر این امکان را به شما میدهند که در محیط ویندوز این کار را انجام دهید، البته به شرطی که این درایو، درایوی نباشد که ویندوز در آن نصب شده است. با مراجعه به وبسایت شرکت سازنده میتوانید اطلاعات دقیقی در مورد نحوه بروزرسانی حافظه SSD خود بدست بیاورید. این نکته را نیز مد نظر داشته باشید که بهترین زمان برای بروزرسانی، هنگامی است که هنوز هیچ اطلاعاتی بر روی حافظه SSD کپی یا ذخیره نشده است.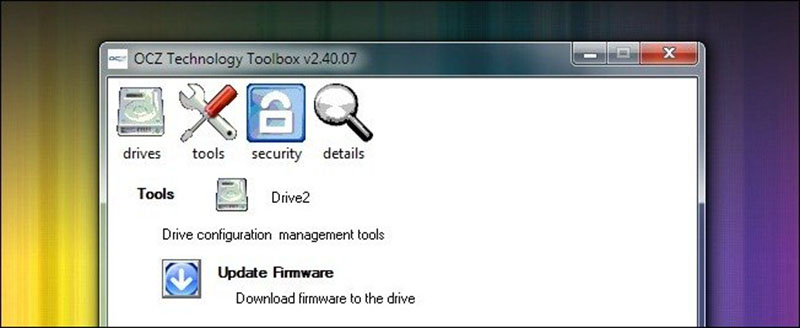
- مرحله سوم: با استفاده از نرمافزار EaseUS Todo Backup یک نمونه همسان از درایو فعلی ویندوز خود بسازید
زمان رویداد اصلی فرا رسیده است. برنامه EaseUS Todo Backup را اجرا کنید و بر روی گزینه “Clone” کلیک کنید.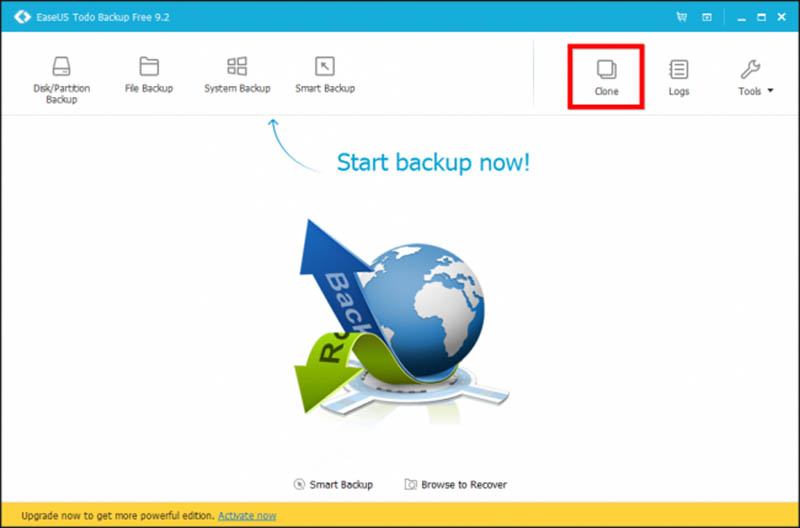 در ابتدا باید درایو مبدا را انتخاب کنید. این درایو همان درایوی است که ویندوز فعلی سیستم شما در آن نصب شده است. توجه داشته باشید که درایو سیستم ویندوز شامل سه قسمت (پارتیشن) است: پارتیشن بوت یا راه انداز سیستم، پارتیشن اصلی ویندوز و پارتیشن بازیابی (Recovery) ویندوز. همه این پارتیشنها باید در هنگام انتقال ویندوز به SSD انتخاب شوند تا توسط نرمافزار از آنها کپی تهیه شود. بنابراین همانطور که در تصویر مشاهده میکنید، گزینه Hard Disk 1 را تیک بزنید تا همه پارتیشنهای گفته شده انتخاب شوند. برای ادامه کار بر روی گزینه “Next” کلیک کنید.
در ابتدا باید درایو مبدا را انتخاب کنید. این درایو همان درایوی است که ویندوز فعلی سیستم شما در آن نصب شده است. توجه داشته باشید که درایو سیستم ویندوز شامل سه قسمت (پارتیشن) است: پارتیشن بوت یا راه انداز سیستم، پارتیشن اصلی ویندوز و پارتیشن بازیابی (Recovery) ویندوز. همه این پارتیشنها باید در هنگام انتقال ویندوز به SSD انتخاب شوند تا توسط نرمافزار از آنها کپی تهیه شود. بنابراین همانطور که در تصویر مشاهده میکنید، گزینه Hard Disk 1 را تیک بزنید تا همه پارتیشنهای گفته شده انتخاب شوند. برای ادامه کار بر روی گزینه “Next” کلیک کنید.
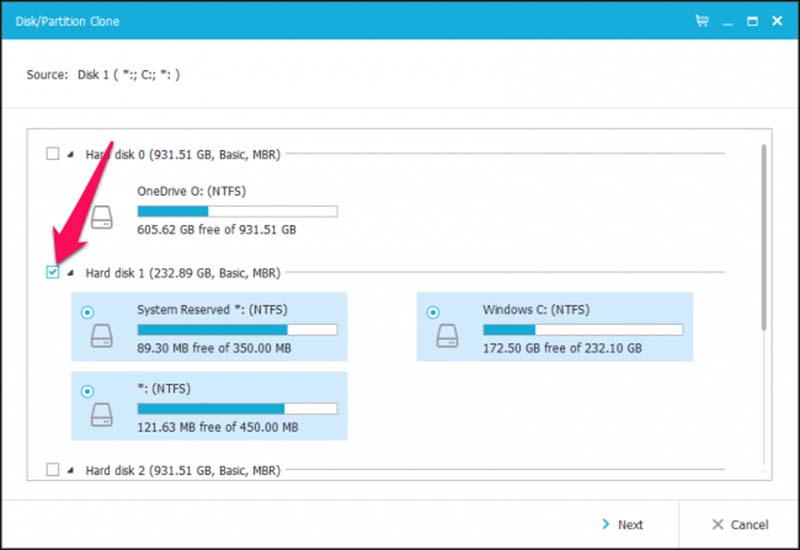
اکنون میبایست حافظه SSD را بعنوان مقصد انتخاب کنید. در تصویر زیر، “Hard Disk 4” همان حافظه SSD ما است که 119 GB حافظه دارد که در حال حاضر به هیچ چیز اختصاص داده نشده است. کاملا مطمین شوید که درایو مقصد را به درستی انتخاب میکنید، چرا که در غیر اینصورت اطلاعات خود را از دست خواهید داد.
درایو مقصد را تیک بزنید. گزینه “Optimize for SSD” را نیز تیک بزنید تا بهترین کارایی ممکن برای انتقال ویندوز به SSD اعمال گردد.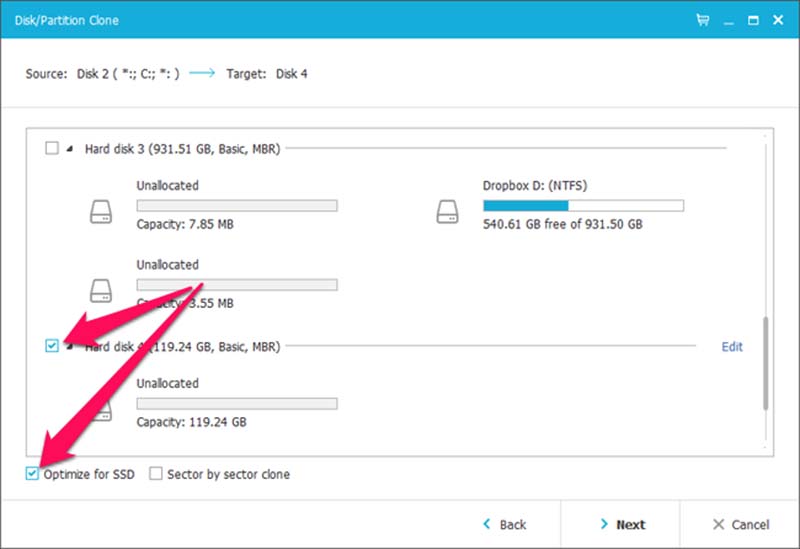
پیش از اینکه بر روی گزینه “Next” کلیک کنید، به قسمت “Edit” که در مقابل Hard Disk 4 قرار دارد بروید.
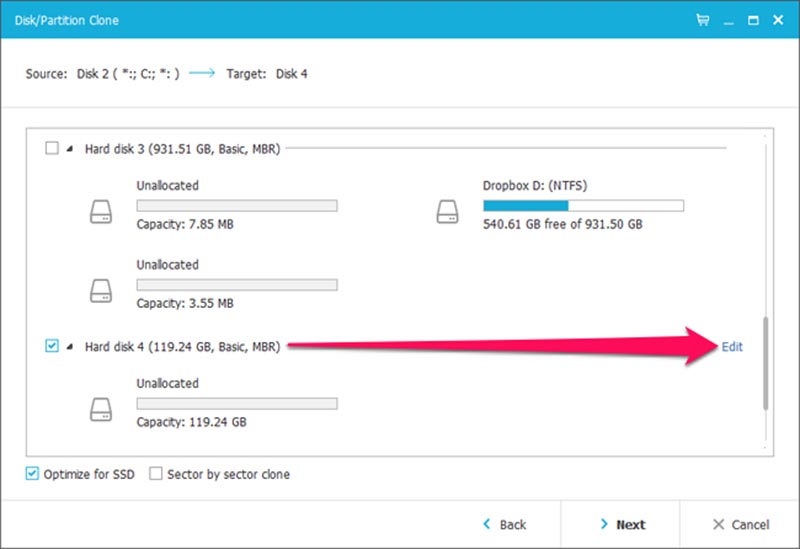
نرمافزار EaseUS در این قسمت نشان خواهد داد که حافظه SSD شما پس از انتقال ویندوز به آن به چه شکل پارتیشنبندی خواهد شد. در برخی موارد ممکن است شما بخواهید تغییراتی در این شکل از پارتیشنبندی ایجاد کنید. بعنوان مثال ممکن است نرمافزار بخواهد پارتیشنهای مربوط به راهاندازی (Boot) و بازیابی (Recovery) را خیلی بزرگ در نظر بگیرد، حال آنکه اطلاعاتی که در این پارتیشنها قرار میگیرد حجمی کمتر از 1GB دارد. احتمالا شما ترجیح میدهید که این فضا در اختیار پارتیشن ویندوز باشد، بنابراین پیش از ادامه کار باید اندازه این پارتیشنها را تغییر دهید.
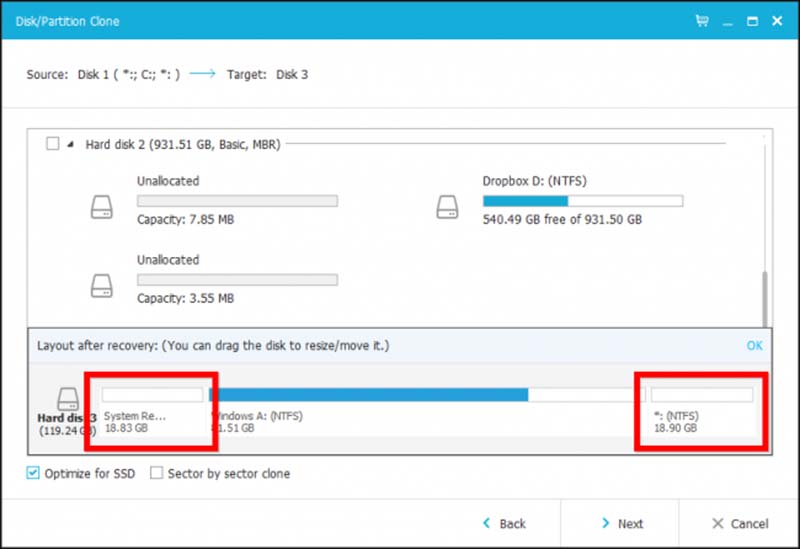
برای تغییر اندازه هر یک از پارتیشنها، ابتدا آن را انتخاب کنید. سپس نشانگر ماوس را بین دو پارتیشن قرار دهید. علامتی ظاهر میشود، در این لحظه کلید سمت چپ ماوس را فشار داده و نگه دارید و در همین حالت ماوس را به سمت چپ یا راست بکشید تا اندازه پارتیشن مورد نظر را به دلخواه تنظیم کنید.

همانطور که در تصویر زیر مشاهده میکنید، میتوان تمام فضای حافظه SSD را بعنوان پارتیشن ویندوز در نظر گرفت.

همچنین میتوانید به هر صورت دلخواه این فضا را بین پارتیشنها تقسیم کنید. هنگامی که پارتیشن بندی را انجام دادید بر روی گزینه “OK” کلیک کنید. مجددا همه چیز را بررسی کنید که مطمین شوید تمام گزینهها را به درستی انتخاب کردهاید. سپس بر روی گزینه “Proceed” کلیک کنید تا عملیات انتقال ویندوز به SSD آغاز شود.
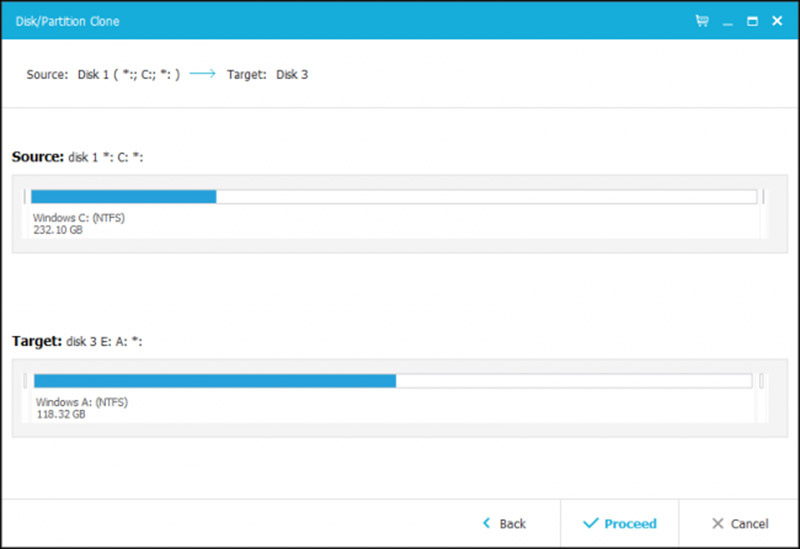
اگر پیغام زیر را مشاهده کردید بر روی گزینه “OK” کلیک کنید.
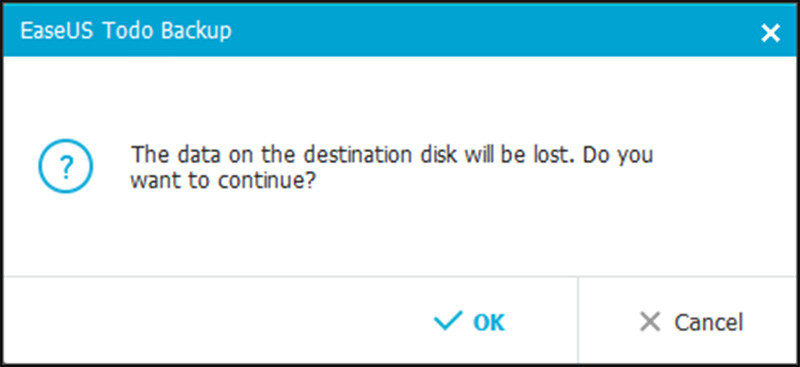
زمان انجام این عملیات به فضای درایو مبدا، سرعت رسانههای ذخیرهسازی و همچنین سرعت کاکپیوتر یا لپتاپ شما بستگی دارد.
در برخی موارد ممکن است فایلهای سیستمی ویندوز در انتهای درایو قرار گرفته باشند که این امر عملیات انتقال ویندوز را با مشکل مواجه خواه کرد. بنابراین اگر در طول این مرحله با پیغام خطایی مواجه شدید، میبایست با استفاده از یک نرمافزار مناسب، درایو ویندوز خود را بصورت یکپارچه دربیاورید (به این عمل در اصطلاح Defragment نیز میگویند).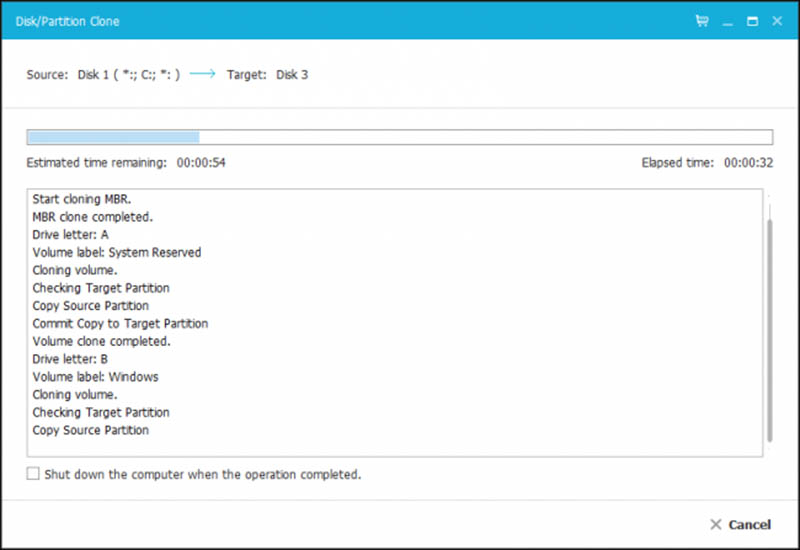
هنگامی که عملیات انتقال تمام شد بر روی گزینه “Finish” کلیک کنید.
همانطور که در تصویر زیر مشاهده میکنید، درایو ویندوز جدید در لیست درایوهای موجود در کامپیوتر نمایش داده خواهد شد. تنها کاری که اکنون باید انجام شود این است که شروع به استفاده از این درایو کنید.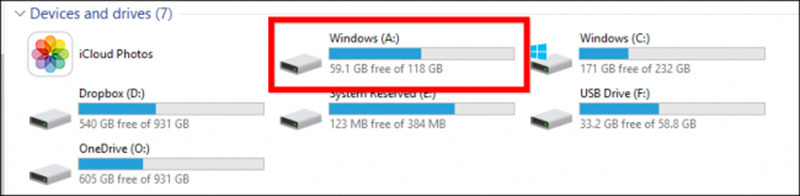
مراحل بعدی که برای این کار باید انجام دهید بسیار ساده هستند. کامپیوتر را خاموش کنید. هارد دیسک قدیمی را خارج کرده و حافظه SSD جدید را جایگزین نمایید. مجددا کامپیوتر را روشن کنید ، سیستم شما باید بصورت خودکار از روی هارد دیسک جدید راهاندازی شود.
اگر از کامپیوتر رومیزی استفاده میکنید و قصد دارید هارد دیسک قبلی خود را نگه دارید، باید درایو راهانداز سیستم را در BIOS به کامپیوتر خود معرفی کنید. برای این منظور پس از روشن کردن کامپیوتر، کلید Delete را نگه دارید تا وارد منوی BIOS سیستم شوید. در این جا باید حافظه SSD را بعنوان اولین گزینه برای راهاندازی (بوت شدن) سیستم معرفی نمایید. - مرحله چهارم: تنظیمات نهایی را بر روی SSD انجام دهید
به محض اینکه سیستم شما از روی درایو جدید راهاندازی شد و شروع به کار کرد، باید یک سری تنظیمات نهایی را اعمال کنید تا مطمین شوید که همه چیز به درستی کار میکند.
- مطمین شوید که TRIM فعال شده است. TRIM مجموعهای از دستوراتی است که باعث میشود تا حافظههای SSD فضای خالی موجود در دیسک را به طور موثر و کارآمد مدیریت نمایند. پنجره Command Prompt را باز کنید و دستور زیر را در آن وارد کنید.
fsutil behavior query DisableDeleteNotify
این دستور که کمی هم طولانی است یک خروجی بسیار ساده دارد: صفر یا یک. عدد 1 در خروجی این دستور نشان دهنده این است که TRIM غیرفعال است. عدد صفر نیز نشاندهنده این است که TRIM فعال است. اگر قصد فعال کردن TRIM را دارید از دستور زیر استفاده کنید:
fsutil behavior set DisableNotify 0
- مطمین شوید که یکپارچه سازی (Defragment) بر روی دیسک غیرفعال است. نیازی به یکپارچهسازی حافظههای SSD وجود ندارد، در واقع توصیه میشود که این کار انجام نشود. سیستم عامل ویندوز به صورت اتوماتیک این ویژگی را بر روی SSD غیر فعال میکند ولی انجام یک بررسی ساده و کسب اطمینان از اینکه این قابلیت بر روی حافظه SSD شما غیر فعال است ضرری ندارد. در پنجره Run عبارت dfrgui را تایپ کنید تا برنامه Disk Defragmenter اجرا شود. بر روی دکمه Schedule کلیک کرده و گزینه “Select Disks” را انتخاب کنید. تیک مربوط به حافظه SSD را بردارید و گزینه “OK” را کلیک کنید.
اطلاعات شخصی خود را بازگردانید. با توجه به مقدار حافظهای که از SSD برای شما باقی مانده است میتوانید اطلاعات و دادههایی را که در به مکان دیگری منتقل کرده بودید، به SSD بازگردانید. احتمالا در این مرحله میتوانید فایلهای متنی و حتی عکسهای خود را به SSD منتقل کنید، ولی برای انتقال ویدیوها و فایلهای موزیک احتمالا فضای کافی در اختیار نخواهید داشت و این بدان معنی است که باید این فایلها را در محل دیگری نگهداری کنید، مثلا روی یک هارد اکسترنال.
آی تی رسان