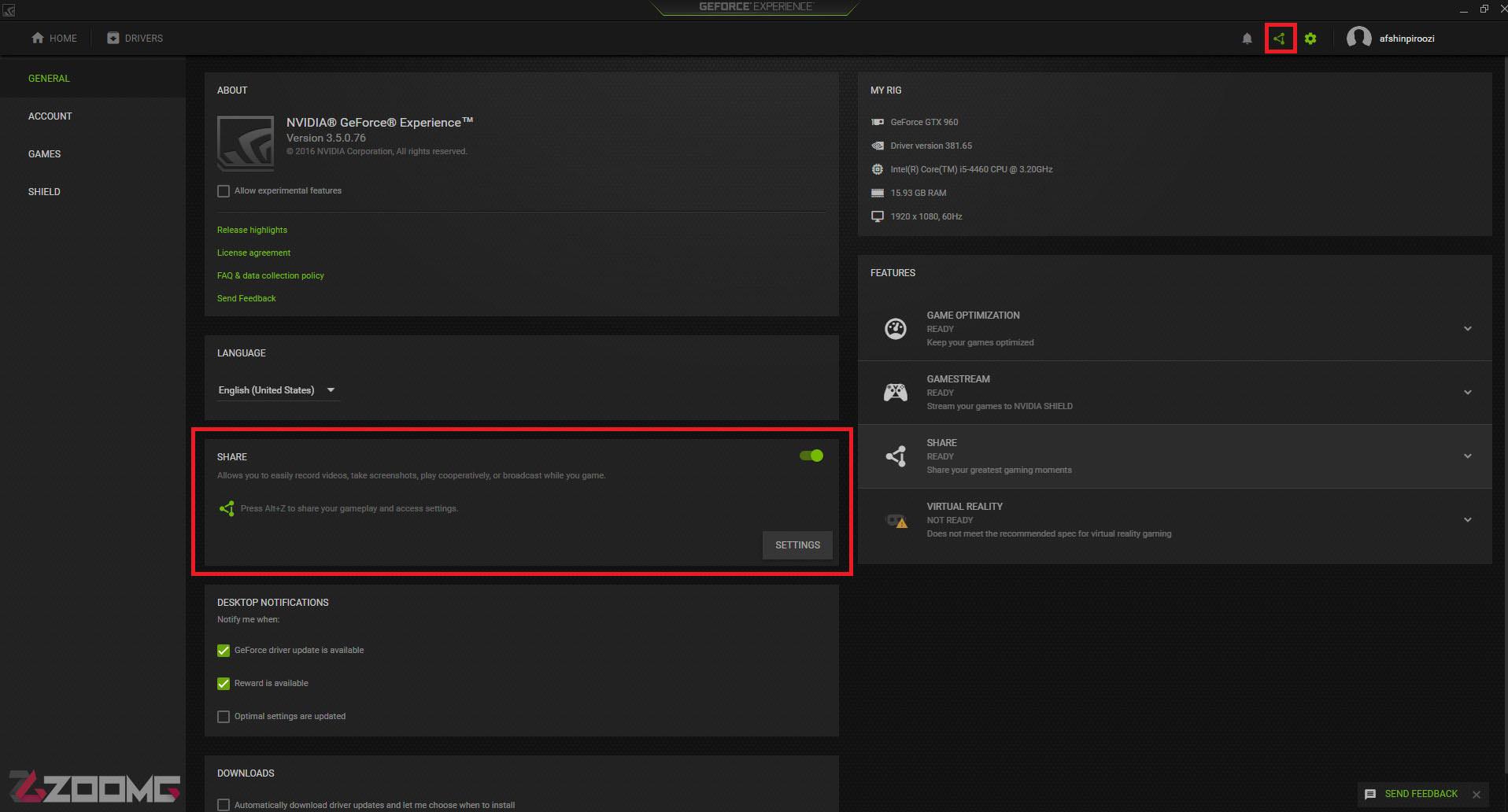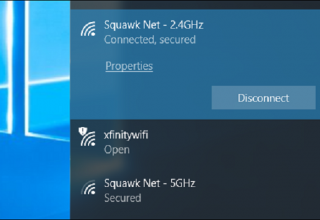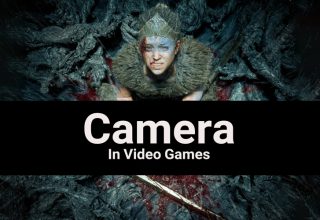در این مطلب قصد داریم تا آموزشی جامع، مختصر و مفید را از نحوهی تهیهی ویدیو در پلتفرمهای ایکسباکس وان، پلیاستیشن 4 و پیسی ارائه دهیم. با زومجی همراه باشید.
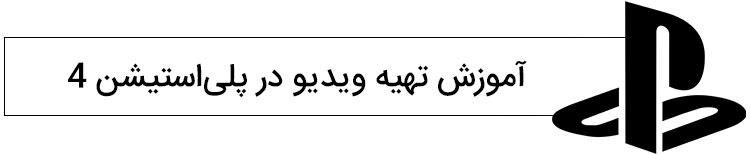
ضبط ویدیو در کنسول پلیاستیشن 4 بسیار راحت است و به لطف دکمه Share روی کنترلر این کار به سرعت انجام میشود. قبل از انجام هرکاری بهتر است سری به بخش تنظیمات بزنیم. با زدن دکمه Share روی کنترلر به بخش Sharing and Broadcast Setting بروید. گزینه اول یعنی Share Button Control Type مربوط به چگونگی تهیه اسکرین شات میشود که شامل دو حالت است. حالت اول که Standard نام دارد با زدن دکمه Share منوی بخش ضبط کلیپ و اسکرین شات باز میشود و از آن جا کار خود را انجام میدهید. یا با نگه داشتن دکمه Share اسکرین شات یا با دو بار کلیک روی این دکمه به ضبط ویدیو بپردازید. اما حالت Easy Screenshots به شما اجازه میدهد بدون باز کردن منوی این بخش و در سریعترین زمان ممکن با یک بار زدن دکمه اسکرین شات تهیه کنید و با دوبار کلیک بتوانید کلیپ خود را ضبط کنید. گزینه بعد که Length of Video Clip نام دارد، مدت زمان تهیه ویدیو را معین میکند. به این منظور شما قادر خواهید بود زمان ویدیو خود را از ۳۰ ثانیه تا ۶۰ دقیقه تنظیم کنید.
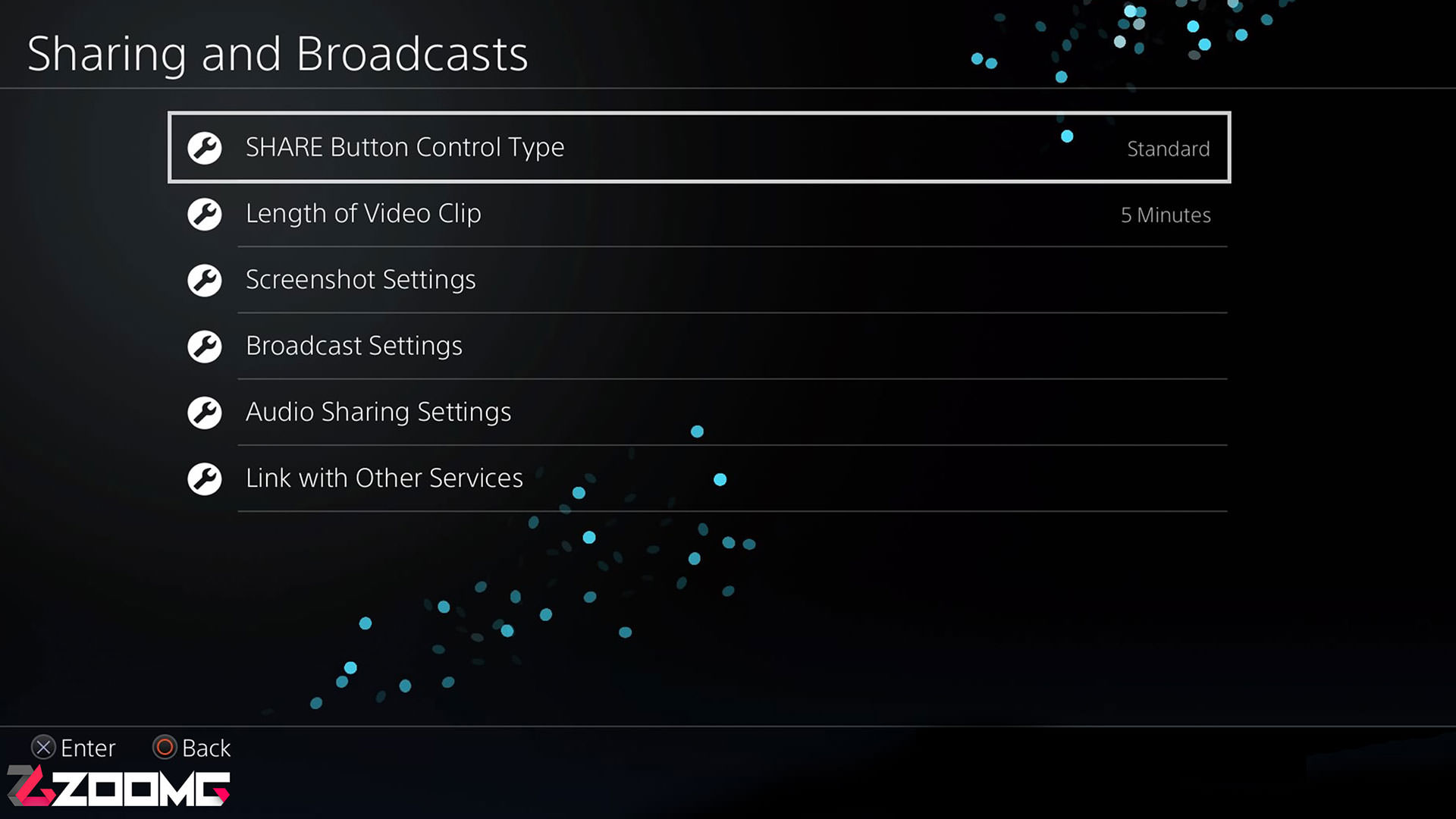
حال برای ضبط ویدیو و اسکرین شات تنها کافی است دکمه Share را روی کنترلر خود فشار دهید. حال تنها با فشار دادن دکمه مربع قادر به تهیه کلیپ هستید و با زدن دکمه مثلث میتوانید اسکرینشات تهیه کنید.
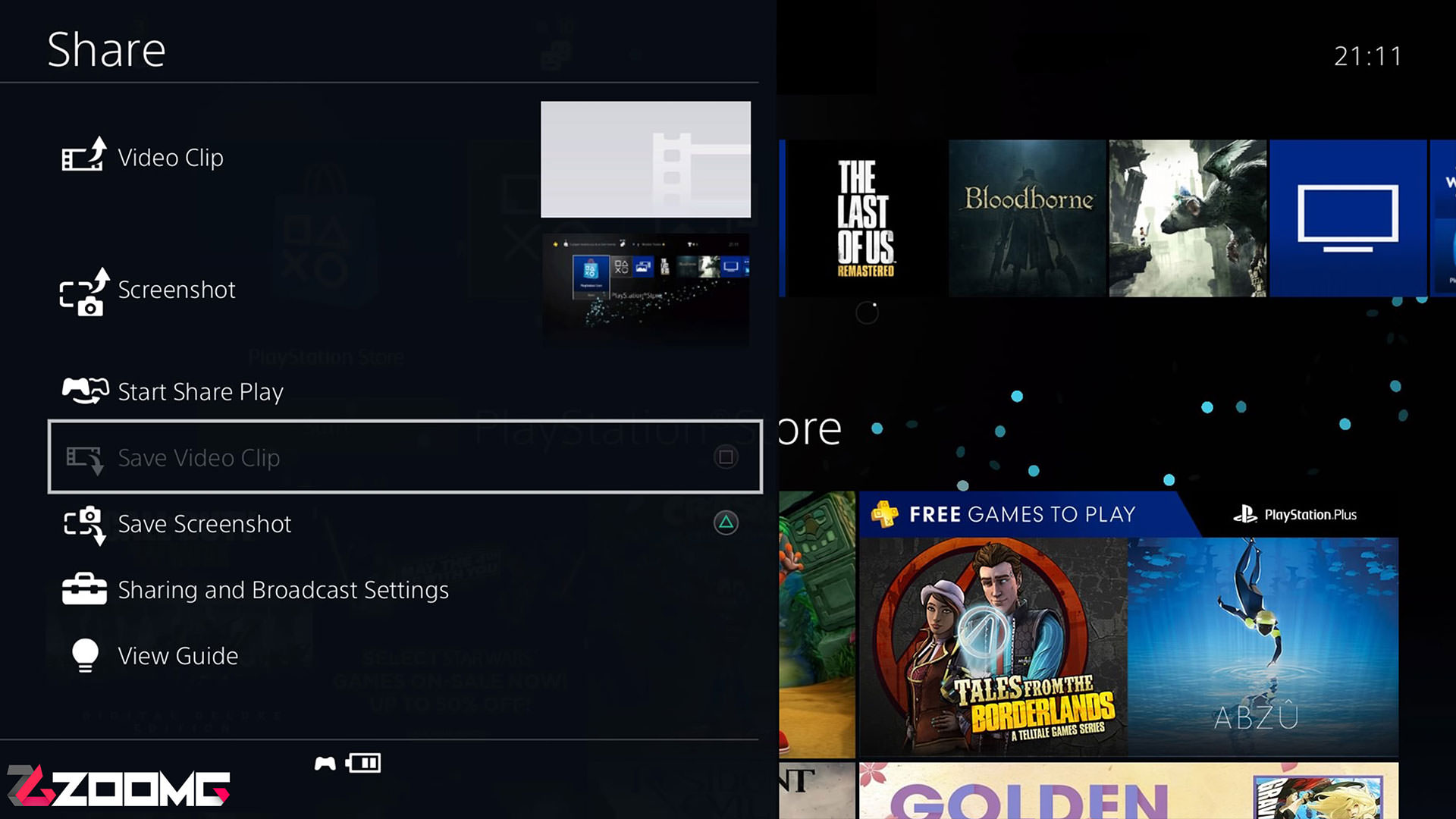
حال تنها کافی است برای دسترسی به ویدیوهای خود به بخش Capture Gallery کنسول خود بروید، با زدن دکمه Option روی کنترلر خود و سپس با استفاده از گزینه Copy to USB Storage Device ویدیو و تصاویر خود را به فلش یو اس بی خود منتقل کنید.
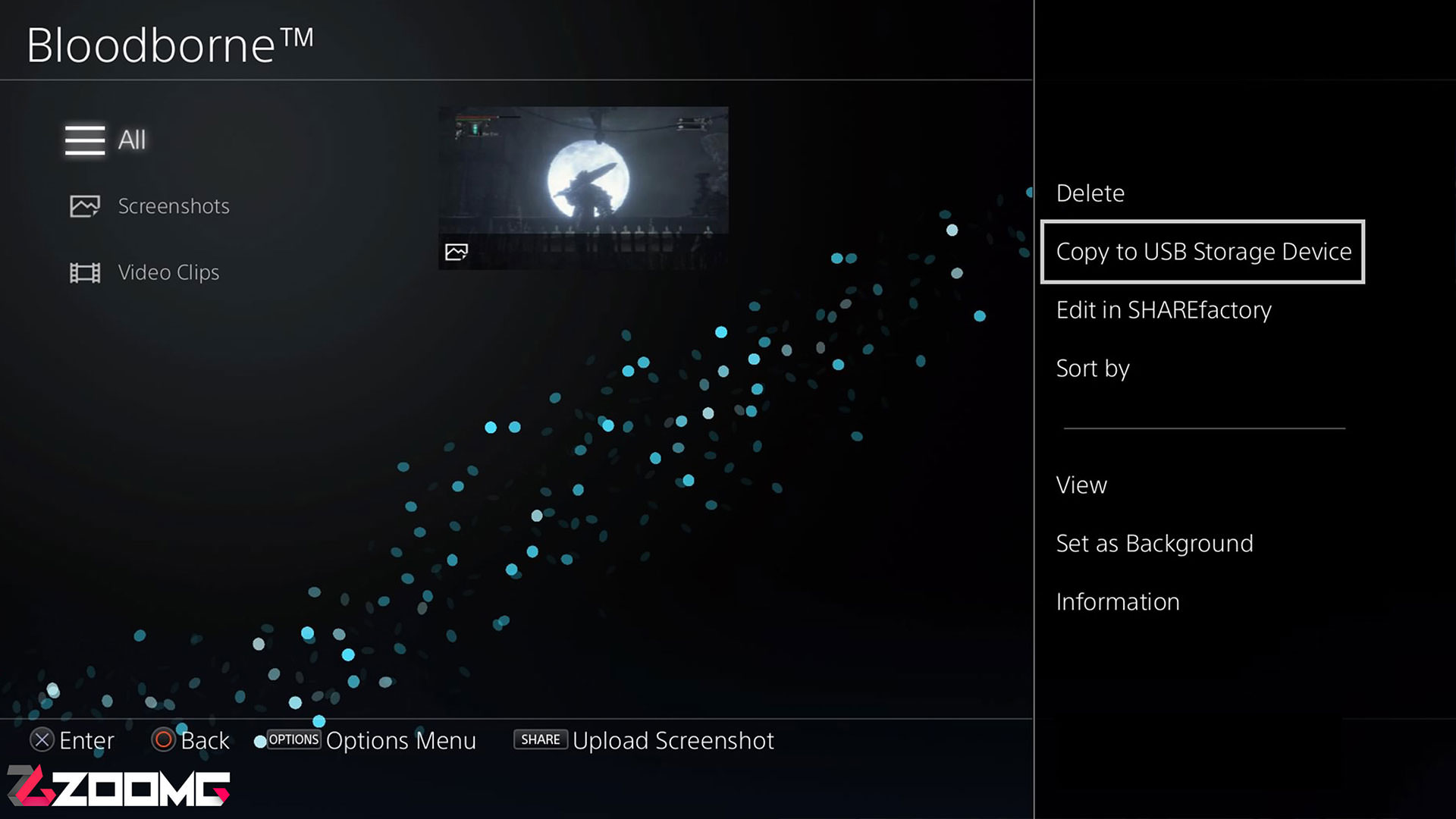
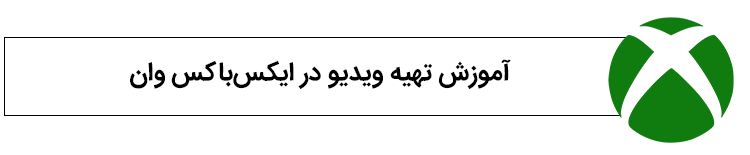
تهیه ویدیو در کنسول ایکسباکس وان تنها با یکی دو دکمه صورت میگیرد. اما بهتر است قبل از انجام این کار ابتدا نگاهی به تنظیمات مهم این بخش داشته باشیم و سپس اقدام به تهیه ویدیو یا اسکرین شات کنیم. قبل از هر چیز به خاطر داشته باشید که کنسول شما باید به آخرین نسخه نرم افزاری به روز شده باشد و به اینترنت متصل باشید.
برای دسترسی به بخش تنظیمات تهیه ویدیو یا به اصطلاح Game DVR ابتدا کافی است دکمه «ایکسباکس» روی کنترلر را فشار دهید تا منوی سمت چپ کنسول باز شود. سپس به آخرین گزینه رفته و وارد بخش All setting شوید. حال که وارد تنظیمات کنسول ایکسباکس وان شدید، وارد بخش Preferences شوید و به بخش Game DVR & streaming بروید.
اولین گزینهای که با آن رو به رو میشوید برای فعال یا غیر فعال کردن استریم یا تهیه ویدیو از بازیهایتان است. تنها با انتخاب این گزینه یا همان Allow broadcasts and game captures و فعال کردن تیک آن، قادر خواهید بود در حین بازی محتوای ویدیویی خود را ضبط کنید. اما گزینه دوم مربوط به زمان ویدیویی است که ضبط خواهید کرد. از ۱۵ ثانیه تا ۵ دقیقه قادر به تهیه ویدیو هستید که بسته به نیاز خود باید آن را تنظیم کنید. اما گزینه بعدی مربوط به آپلود ویدیوهای ضبط شده است. اگر گزینه Captures By Me را انتخاب کنید، ویدیوهایی که ضبط کردهاید به طور خودکار آپلود میشوند و میتوانید آنها را از حساب کاربری مایکروسافت خود که آن را شرح خواهم داد دریافت کنید و مشاهده کنید. اما اگر گزینه Don’t Upload را انتخاب کنید، ویدیوها به صورت خودکار آپلود نخواهند شد و باید آن را به صورت دستی آپلود کنید. بهتر است برای راحتی کار گزینه اول را انتخاب کنید.
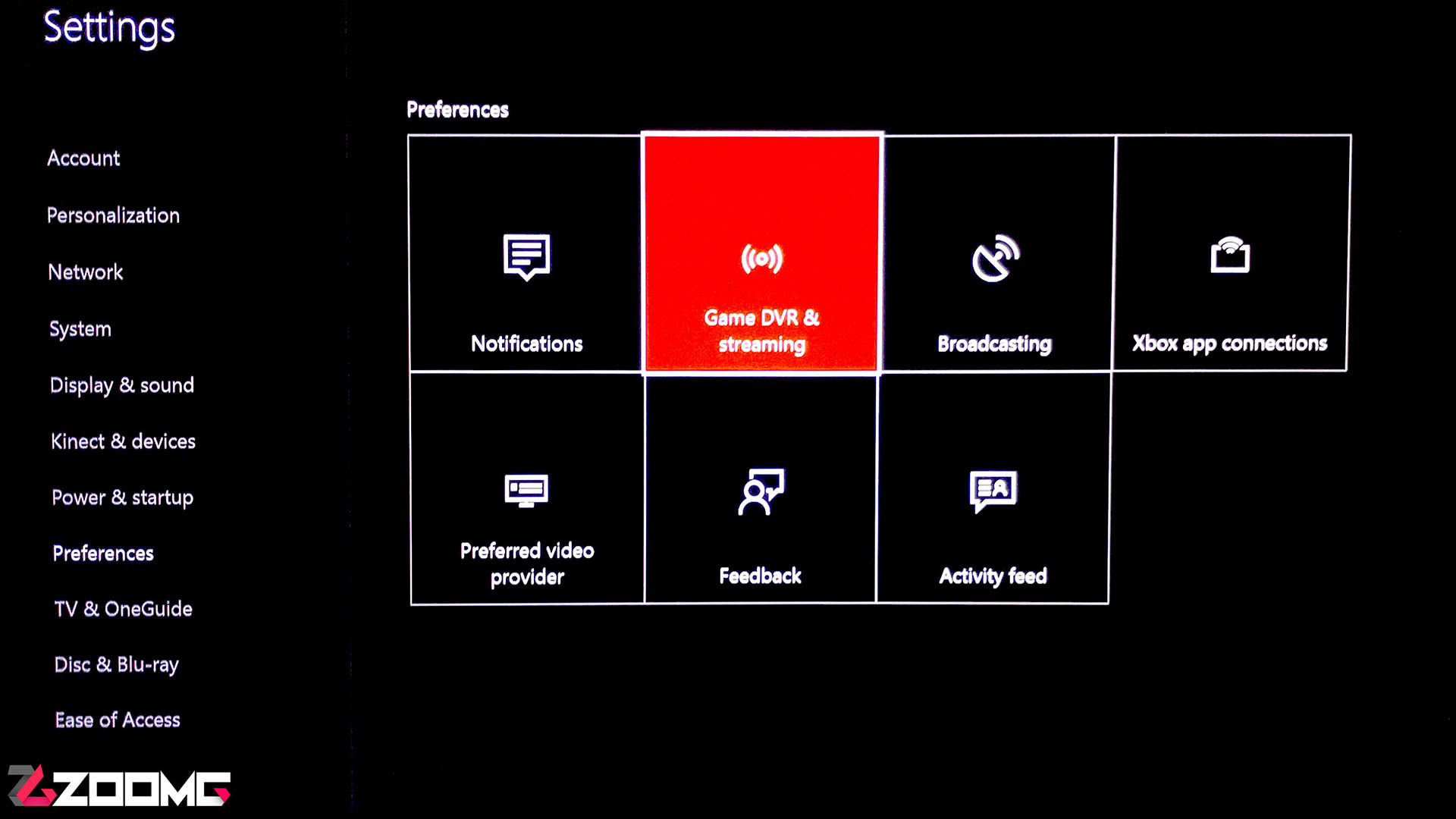
حال در هنگام انجام بازی، کافی است یک بار دکمه را روی کنترلر فشار دهید تا منوی ایکسباکس در سمت چپ باز شود. اگر دقت کنید سه گزینه روی تصویر قرار میگیرد که مربوط به ضبط ویدیو، گرفتن اسکرین شات و تنظیمات Game DVR میشوند. حال با فشار دادن دکمه Y قادر هستید از بازی خود اسکرین شات تهیه کنید. با زدن دکمه X میتوانید ویدیو تهیه کنید و در نهایت با زدن دکمه «View» روی کنترلر، میتوانید مقدار زمان ضبط ویدیو را به صورت دستی انتخاب کنید.

اگر میخواهید به ویدیوها و اسکرین شاتهایی که تهیه کردید دسترسی داشته باشید تا به ویرایش و آپلود آنها بپردازید، باید به بخش Games & Apps بروید و وارد برنامه Upload Studio شوید. متاسفانه در کنسول ایکسباکس وان قادر به دریافت ویدیوها و عکسها از طریق فلش نیستید و باید حتما این ویدیوها برای دسترسی روی رایانه شخصی یا موبایل آپلود شوند.
حال برای دسترسی به ویدیوهای خود روی رایانههای شخصی دو راه ساده در اختیار دارید. ابتداییترین روش این کار استفاده از برنامه Xbox روی ویندوز 10 مایکروسافت است. هنگامی که با حساب ایکسباکس لایو خود وارد این برنامه شدید، از منوی سمت چپ وارد بخش Game DVR شوید تا به محتوای ضبط شده خود دسترسی داشته باشید. هنگامی که ویدیو یا عکسهای شما از کنسول ایکسباکس با موفقیت آپلود شده باشند، آنها در برنامه Xbox و بخش Game DVR و در تب On Xbox Live نمایش داده خواهند شد که میتوانید آنها را روی رایانه شخصی خود دانلود کنید.
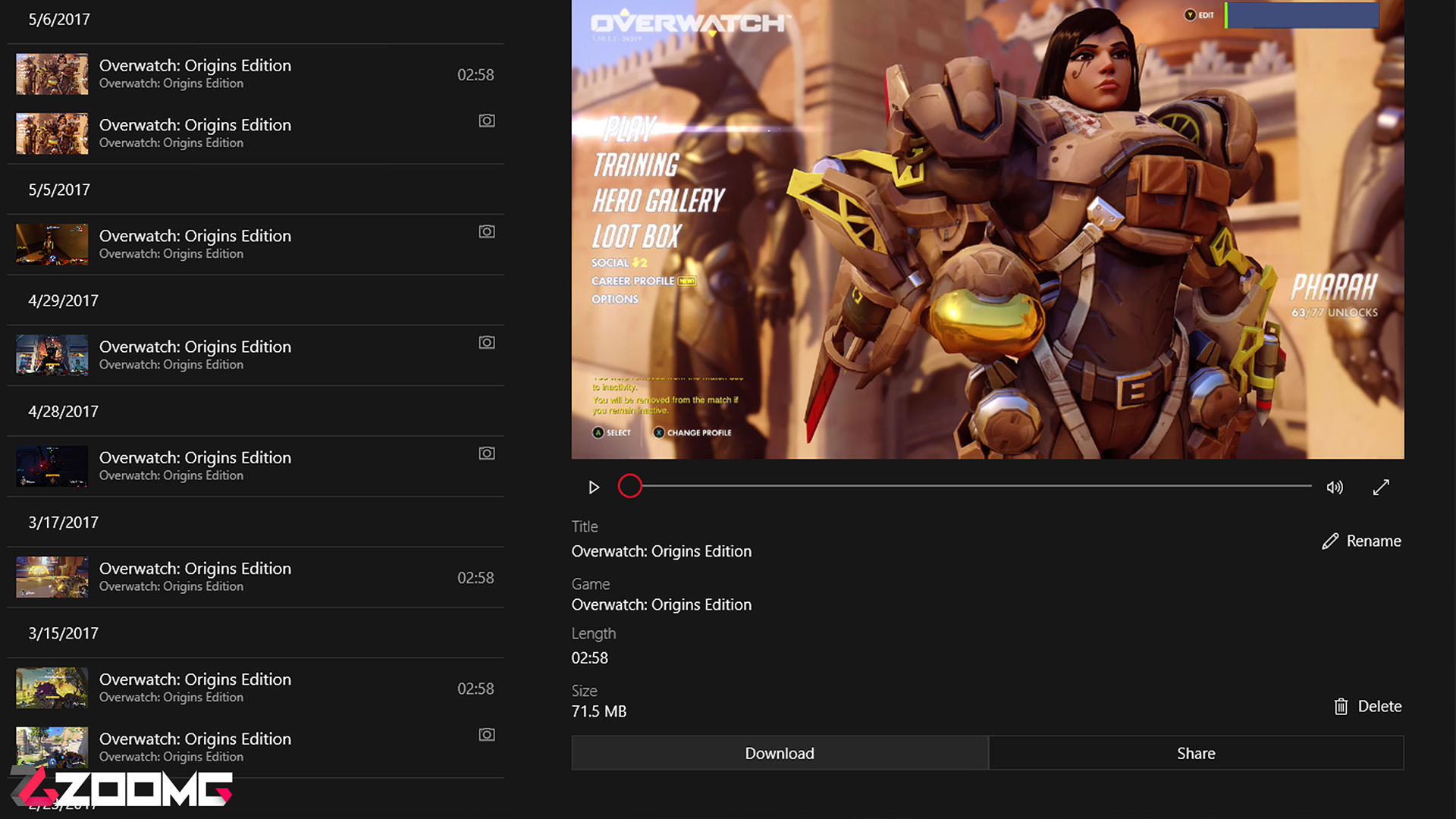
روش بعدی استفاده از سایت XboxDVR است. تنها با وارد کردن گیمرتگ خود میتوانید به تمامی محتواهای ضبط شده دسترسی پیدا کنید و به دانلود آنها بپردازید.

برای ضبط گیمپلی بازیها روی رایانههای شخصی روشهای متعددی وجود دارد. نرمافزارهای جانبی زیادی از جمله Fraps و Bandicam در دسترس هستند که با استفاده از آنها میتوانید بازی خودتان را ضبط کنید. اما پیش از اینکه سراغ چنین نرمافزارهایی برویم، بد نیست به روشهایی اشاره کنیم که بدون نیاز به نرمافزار جانبی در دسترس هستند.
استفاده از ویژگی Share کارتهای انویدیا
کمپانی انویدیا امکان ضبط و به اشتراک گذاشتن ویدیوهای گیمپلی را مدتها است که در اختیار کاربرانش قرار داده است. این کمپانی پیشتر این ویژگی را در قالب نرمافزار Shadow Play ارائه میکرد و در حال حاضر نام این قابلیت را به Share تغییر داده که میتوانید از نرمافزار GeForce Experience به آن دسترسی داشته باشید. در صورت فعال بودن گزینه Share، زمانی که وارد بازی شوید آیکونهایی در گوشه پایین سمت راست مشاهده خواهید کرد که به معنی در دسترس بودن قابلیت Share است. حال بسته به تنظیماتی که میتوانید برای این نرمافزار تعریف کنید، میتوانید برای مثال با زدن کلیدهای ترکیبی Alt + F7 ویدیو ضبط کرده یا با زدن Alt + F1 اسکرینشات بگیرید. همچنین از قسمت تنظیمات برنامه میتوان کیفیت ویدیو ضبطشده و کلیدها را شخصیسازی کرد.
در کل اگر از دارندگان کارتهای انویدیا هستید، Share بهترین و سادهترین راه ممکن برای ضبط ویدیو از بازی است که ویدیوهای آن هم کیفیت بسیار خوبی دارند.
استفاده از ویژگی ReLive کارتهای ایامدی
کمپانی ایامدی مدتی است که ویژگی ReLive را به درایورهای کارت گرافیکش اضافه کرده است که با استفاده از آن هم میتوان ویدیوهای گیمپلی را ضبط کرد. برای این کار پس از اینکه درایور را نصب کرده و در پایان هم ReLive را نصب کردید، کافی است با راست کلیک کردن روی دسکتاپ به قسمت کنترل پنل کارت گرافیکتان رفته و از آنجا ReLive را فعال کنید. همچنین میتوانید تنظیمات مربوط به کلیدهای ضبط ویدیو را نیز تغییر دهید و پس از این کافی است در بازی کلیدهای مربوطه را فشار داده و گیمپلی را ضبط کنید.
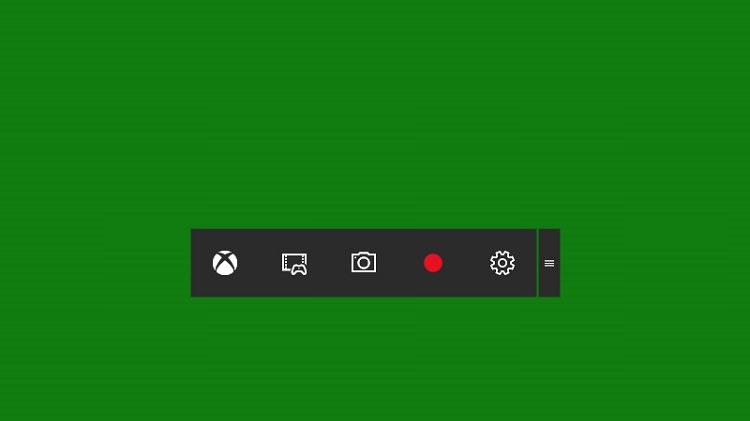
استفاده از قابلیت ضبط ویدیو ویندوز 10:
مایکروسافت در ویندوز 10 امکانات جالبی برای گیمرها در نظر گرفته و یکی از آنها قابلیت ضبط گیمپلی بازیها است. البته به شخصه مشکلاتی با ضبط گیمپلی ویندوز 10 داشته و دارم ولی میتوانید آن را امتحان کنید. استفاده از این روش بسیار ساده است و پس از وارد شدن به بازی، کافی است کلیدهای ترکیبی ویندوز + G را بزنید تا نوار مخصوص گیم ویندوز 10 ظاهر شود. پس از آن میتوانید روی کلید ضبط کلیک کرده و ضبط ویدیو را آغاز کنید. برای تمام کردن ضبط هم کافی است دوباره همان کلیدهای مذکور را بزنید و ضبط ویدیو را متوقف کنید.

استفاده از Fraps:
همانطور که در ابتدای این قسمت هم اشاره کردیم، نرمافزارهای زیادی هستند که میتوان از آنها برای ضبط گیمپلی استفاده کرد. اما شاید بهترین گزینه نرمافزار Fraps باشد که از گذشته برای این منظور استفاده شده است. استفاده از این نرمافزار هم بسیار ساده بوده و پس از نصب و وارد شدن به آن، میتوانید گزینههایی مثل Movies یا Screenshots را مشاهده کنید. حال کافی است به قسمت Movies رفته و از قسمت Video Capture Hotkey کلیدی را که دوست دارید به ضبط ویدیو اختصاص دهید. همچنین میتوانید موارد دیگری چون کیفیت ویدیو را نیز در این قسمت تنظیم کنید. حال کافی است وارد بازی شده و کلیدی را که تعرفی کردهاید فشار دهید تا ضبط ویدیو آغاز شود.
zoomg