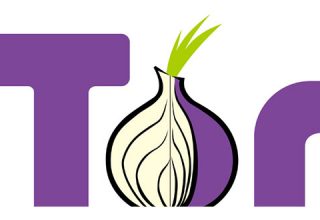آموزش افزایش دقت ماوس در ویندوز
ویژگی بهبود دقت ماوس در ویندوز (Enhance pointer precision) با وجود مفید بودن میتواند در بسیاری مواقع باعث دقت کمتر ماوس شما شود. این ویژگی کمتر شناختهشده بهصورت پیشفرض در ویندوز فعال است و یکی از گزینههای بهینهسازی ماوس محسوب میشود.
Enhance Mouse Precision چه کاری انجام میدهد
معمولا اندازه حرکت مکاننما روی صفحه نمایشگر، بستگی به فاصلهای دارد که ماوس را روی میز جابهجا کردهاید. تناسب بین این دو توسط تنظیمات DPI کنترل میشود. هرچه DPI بیشتر باشد با جابهجایی یکسان ماوس، آیکون مکاننما بیشتر جابهجا میشود.
گزینه Enhance Mouse Precision یکی از حالات بهینهسازی ماوس حساب میشود. با فعال کردن این گزینه، ویندوز به سرعت جابهجایی ماوس حساسیت نشان میدهد و DPI را بر اساس آن تنظیم میکند. هر چه ماوس را سریعتر حرکت دهید، DPI افزایش مییابد و آیکون مکاننما فاصله بیشتری طی میکند. با حرکت کندتر ماوس، DPI کاهش میباید و آیکون مکاننما فاصله کمتری در صفحه طی خواهد کرد.
به عبارت دیگر، تویژگی افزایش دقت ماوس باعث میشود سرعت حرکت ماوس اهمیت داشته باشد. بدون فعال کردن این ویژگی شما میتوانید ماوس خود را چند سانتیمتر جابهجا کنید و مطمئن باشید که بدون توجه به سرعت، همیشه مکاننما فاصله یکسانی حرکت خواهد کرد. اما با فعال کردن افزایش دقت، اندازه حرکت مکاننما علاوه بر فاصله حرکت ماوس با سرعت آن نیز متناسب خواهد بود.
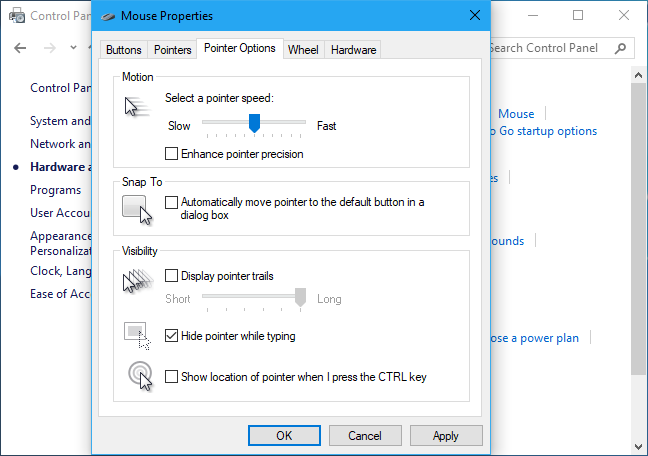
چرا افزایش دقت اشارهگر بهصورت پیشفرض فعال است
این گزینه بهصورت پیشفرض فعال است؛ زیرا در بسیاری موارد فعال بودن آن سودمند است. برای مثال فرض کنید یک سیستم اداری با ماوس ارزانقیمت دارید. ماوس سنسور باکیفیتی ندارد و با DPI پایین ساخته شده است. بدون افزایش دقت شما مجبور هستید برای حرکت مکاننما از یک گوشه صفحه به گوشه دیگر، ماوس را بیشتر حرکت دهید. با فعال کردن این ویژگی میتوانید ماوس را سریعتر حرکت دهید و نیازی به حرکت دادن زیاد آن نداشته باشید و در کارهایی که دقت بیشتری نیاز دارید، با حرکت آهستهتر ماوس بتوانید کار خود را پیش ببرید.
این امکان در تاچپد لپتاپها بسیار مورد نیاز است. زیرا اجازه میدهند بدون اینکه انگشتان شما از تاچپد خارج شود، برای حرکت بیشتر مکاننما، دست خود را سریعتر حرکت دهید.
آیا افزایش دقت خوب است یا بد؟
این ویژگی بسیار سودمند است، اما کاربرد آن بستگی به سختافزار ماوس و کاری که انجام میدهید دارد.
یکی از مشکلات شایع این است که افزایش دقت بهصورت خطی با سرعت ماوس تغییر نمیکند. بنابراین تشخیص سرعت لازم مشکل است. با تغییر اندک در سرعت حرکت دادن ماوس، مکاننما میتواند تغییرات زیادی در حرکت داشته باشد.
همچنین با غیر فعال کردن ویژگی بهبود دقت ماوس، حافظه دست شما بهتر عمل میکند. زیرا دست شما عادت میکند که دقیقا چه مقدار جابهجایی لازم است. با فعال کردن بهبود دقت علاوه بر فاصله، سرعت حرکت ماوس نیز اهمیت پیدا میکند و پیشبینی تفاوت در سرعت و تأثیر آن بر حرکت ماوس مشکل خواهد بود و عادتهای دست شما را به هم خواهد ریخت.
در عمل اغلب گیمرهایی با دقت ماوس بالا، بیشتر تمایل به غیر فعال کردن این ویژگی دارند؛ زیرا در بازیهای حساس مشکلاتی برای آنها ایجاد میکند و زمانی که نیاز به عکسالعمل سریع دارند، سرعتشان کاهش مییابد. آنها در بازیهای شوتر اولشخص برای هدفگیری بهتر نیاز به دقت کمتر و در بازیهای سریع چندنفره دقت بیشتری نیاز دارند. اکثر ماوسهای گیمینگ کلید سختافزاری تنظیم دقت ماوس دارند و با وجود آن نیازی به بهبود دقت نرمافزاری نیست.
اما کارمندان اداری، بهخصوص آنهایی که از ماوسهای ارزانقیمت بدون دکمه تنظیم دقت استفاده میکنند، احتمالا بسیار از این گزینه خرسند خواهند بود و به بهینهسازی صورتگرفته عادت کردهاند. حتی اگر خطایی هم باشد، برعکس گیمرها که چند میلیاینچ خطا به معنای مرگ و زندگی آنها تمام میشود، مشکلی ندارند.
چگونه این ویژگی را تغییر دهیم
در کنترل پنل روی آیکون Mouse کلیک کنید. در ویندوز ۱۰ میتوانید به قسمت Settings -> Devices -> Mouse مراجعه کنید.
روی تب Pointers Option کلیک کنید. وضعیت Enhance pointer precision را فعال یا غیر فعال کنید و روی کلید ok کلیک کنید.
برخی از تولیدکنندگان مطرح ماوس مانند لاجیتک و رایزر، نرمافزار پیکربندی ماوس نیز ارائه میدهند. این نرمافزارها اغلب بهبود دقت را غیر فعال میکنند تا تنظیمات خودشان از استاندارد خارج نشود.
تنظیمات دقت ماوس تنوع بسیاری دارند. برای مثال ممکن است شما از تاچ پد لپتاپ استفاده کنید و گزینه افزایش دقت را فعال کرده باشید؛ اما تمایلی به فعال بودن این تنظیمات در استفاده از ماوس یواسبی نداشته باشید. اما متأسفانه امکان اینکه بتوان این تنظیمات را جداگانه برای هر ماوس مشخص کرد وجود ندارد. بعضی از بازیها دقت ویندوز را کنار میگذراند و از دقت تعریفشده خود استفاده میکنند؛ اما همه بازیها اینطور نیستند.
در ویندوز ۱۰، این قابلیت بین همه دستگاهها با سیستمهای مختلف که ماوس و دقت متفاوتی دارند همگامسازی میشود که این مسئله مشکلاتی در پی دارد. البته قرار است در آپدیت پاییز ویندوز ۱۰ این ویژگی حذف شود.

چگونه دقت ماوس را تنظیم کنیم
اگر شما به دقت بهبود یافته توسط ویندوز عادت کردهاید، امکان دارد حرکت مکاننمای ماوس بعد از غیر فعال کردن این ویژگی برای شما عجیب به نظر برسد و برای عادت کردن مدتی زمان نیاز داشته باشید.
اگر شما تازه آن را غیر فعال کردهاید و به نظرتان فاصلهای که باید ماوس را حرکت دهید بیش از حد است، احتمالا باید دقت DPI ماوس را افزایش دهید. این تنظیمات را یا در پنل تنظیمات نرمافزار ماوس یا دکمه سختافزاری روی ماوس میتوانید پیدا کنید اگر نرمافزار ماوس را نصب نکردهاید، مجبور به دانلود آن خواهید بود. DPI را خیلی افزایش ندهید اگرچه با DPI بالاتر شما ماوس را کمتر حرکت خواهید داد اما دقت مهمتر از سرعت است.
شاید بعد از تنظیم کردن DPI به تنظیم سرعت اشارهگر نیاز داشته باشید. این گزینه که درست در بالای Enhance Mouse Precision قرار دارد بهصورت ضریب عمل میکند. به عبارت دیگر، DPI تقویتشده بهعلاوه سرعت مکاننما که حساسیت ماوس نامیده میشود، برابر است با فاصلهای که مکاننما حرکت میکند. احتمالا نیاز به امتحان ترکیبهای مختلفی از دقت و سرعت ماوس برای کسب بهترین نتیجه خواهید داشت.
در ماوسهای ارزانقیمت که امکان تغییر DPI ندارید، همچنان میتوانید سرعت حرکت اشارهگر را تنظیم کنید. هر چند بهتر است بگذارید ویژگی Enhance Mouse Precision بهصورت پیشفرض فعال باشد.
برگرفته از HOWTOGEEK