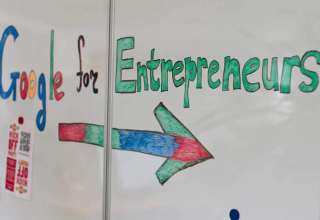آموزش کامل کار با گوگل وبمستر تولز
1. اکانت گوگل وبمستر تولز خود را راه اندازی کنید
اول از هر کاری باید یک اکانت گوگل داشته باشید. بدون داشتن این اکانت به ابزارهای آن دسترسی نخواهید داشت. برای اینکار کافیست به سایت https://accounts.google.com/SignUp بروید و به کمک چند مرحله ساده برای خود یک اکانت گوگل بسازید. اینکار به شما کمک میکند به تمامی ابزارها و اپلیکیشنهای گوگل دسترسی داشته باشید. برای اینکار نیازی نیست اکانت جی میل داشته باشید. با آدرس ایمیل خود نیز می توانید آن را باز کنید. بعد از اینکه اکانت خود را ایجاد کردید، می توانید وارد گوگل وبمستر تولز شوید و به ابزارهای آن دسترسی داشته باشید. (به آدرس http://www.google.com/webmasters/tools بروید)
2. سایت خود را اضافه کنید
از آنجایی که در حال حاضر وارد اکانت خود شده اید قادر خواهید بود به صفحه اصلی دسترسی داشته باشید و به کمک دکمه Add a Site در گوشه سمت راست بالا سایت خود را اضافه نمایید. نام سایت را در جعبه وارد کنید و بر روی Continue کلیک نمایید.
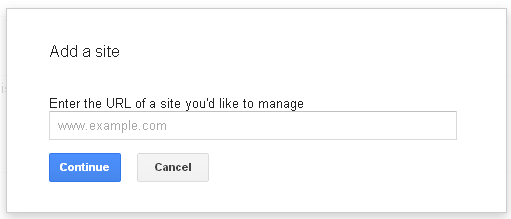
پس از انجام اینکار، به صفحه Verify your ownership یا همان تایید مالکیت سایت هدایت خواهید شد. این صفحه از شما می خواهد مالکیت خود را تایید کنید. اگر از این مرحله عبور کنید، سایت وارد شده ی شما در برد اصلی نمایش داده خواهد شد، اما برچسب Not verified را خواهد داشت و نمی توانید به داده های مرتبط با آن دسترسی داشته باشید. شما می توانید مالکیت سایت خود را از طریق روش های متعددی تایید کنید. تایید کردن مالکیت سایت از طریق گوگل آنالیتیکس ساده ترین روش موجود است. برای انجام اینکار باید دسترسی ادمین به اکانت گوگل آنالیتیکس داشته باشید.
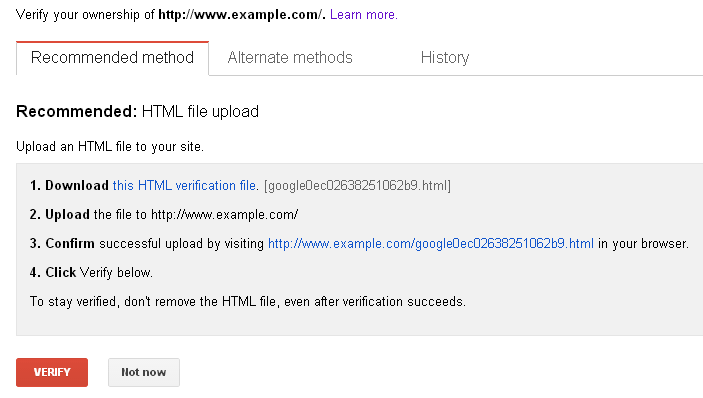
به طور پیش فرض، وبمستر تولز به شما توصیه می کند مالکیت خود را از طریق آپلود فایل HTML تایید نمایید. این یک فرآیند پیچیده است و در برگیرنده دانلود فایل HTML ای است که توسط گوگل ارائه می شود. بعد از دانلود این فایل باید آن را در سایت خود آپلود کنید و سپس لینک را در مرورگر وارد نمایید. بعد از اینکه مراحل موجود را کامل کردید می توانید بر روی دکمه تایید کلیک کنید. اگر می خواهید سایت شما به صورت تایید شده باقی بماند باید این صفحه را در سایت خود نگه دارید.
اگر این مرحله آخر را تکمیل کرده باشید، همه چیز تنظیم شده و میتوانید به داشبورد سایت خود دسترسی داشته باشید. باید بدانید که برخی از داده ها ممکن است از همان ابتدای کار در دسترس شما قرار نگیرد و بعد از چند روز ظاهر شود.
3. مشکلات و مسائل ضروری اخیر یا جدید را بررسی کنید
همانطور که قبلا نیز بیان کردیم، یکی از کاربردهای مهم و معمول گوگل وبمستر تولز، مانیتور کردن بخش Site Messages است. زمانی که گوگل مشکلی را پیدا می کند شما را از وجود آن آگاه می سازد. همچنین پیام هایی که در برگیرنده اطلاعات مرتبط است برایتان ارسال می شود. تازه ترین مشکل یا پیامی که تشخیص داده می شود در صفحه اصلی داشبورد زیر New and important نشان داده خواهد شد.
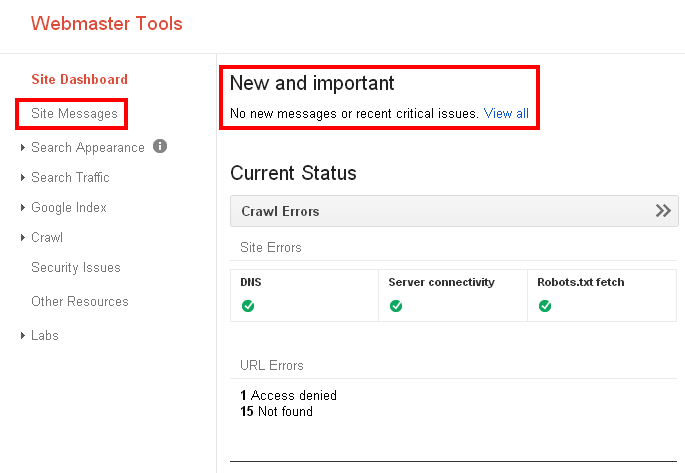
4: جریمه های دستی که بر روی سایت شما اعمال شده است را بررسی کنید
مرحله دوم بعد از بررسی پیام های خودکار ارسال شده توسط گوگل، این است که ببینید کارمندی از گوگل به صورت شخصی سایت شما را مرور کرده و نقض قوانینی پیدا کرده است یا خیر. زمانی که از صفحه اصلی گوگل وبمستر تولز استفاده می کنید باید بر روی سایتی که می خواهید آن را مورد بررسی قرار دهید کلیک نمایید. سپس در منوی سمت چپ Search Traffic > Manual Actions را انتخاب نمایید. اگر شما هیچ جریمه ای بر روی سایت خود نداشته باشید پیام No manual webspam actions found را مشاهده خواهید کرد.
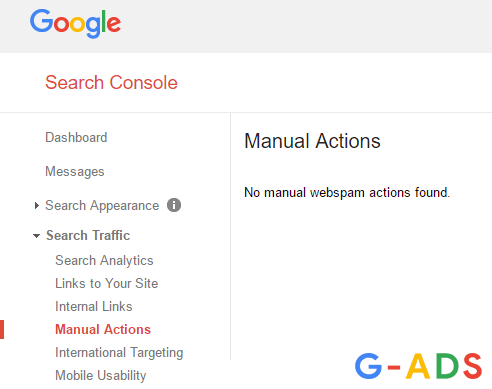
در مورد این جریمه ها باید هوشیار باشید زیرا چنین مواردی می تواند رتبه سایت شما را به طور کلی از بین ببرد. اگر جریمه های بیشتری بر روی سایت شما اعمال شده بود؛ می توانید آن ها را زیر یک یا دو طبقه بندی محتمل زیر پیدا کنید:
- sitewide matches
- partial matches
علاوه بر این، جزییاتی در مورد چرایی اعمال جریمه های دستی خواهید داشت و می توانید بخش اصلی که تحت تاثیر این جریمه قرار گرفته است را مشاهده کنید. در manual actions viewer گزینه ای وجود دارد که به کمک آن می توانید از گوگل بخواهید سایت شما را مرور کند، اما ما به شدت توصیه می کنیم قبل از ارسال درخواست تجدید نظر، آخرین راهنمایی های گوگل در این زمینه را مطالعه کنید.
5. خطاهای خزش را بررسی کنید
شما می توانید جزییات بیشتری در مورد صفحاتی داشته باشید که ربات های گوگل در خزش آن مشکل داشته اند یا خطای HTTP را باز گردانده اند. در منوی سمت چپ بر روی Crawl > Crawl Errors کلیک کنید تا بتوانید به این قابلیت دسترسی داشته باشید. داده های موجود در این بخش که تنها برای 90 روز اخیر نشان داده می شود بین دو بخش بزرگ تقسیم می شود: خطاهای سایت و خطاهای مرتبط با URL. بخش اول مشکلات احتمالی که گوگل داشته است و مانع از دسترسی به کل سایت می شود را فهرست می کند.
خطاهای مرتبط با URL فهرست کاملی از لینک های خاصی که گوگل در خزش آن مشکل داشته است را نشان می دهد. داده های شما بین دو طبقه بندی که دو نوع ربات گوگل یعنی دسکتاپ و گوشی های هوشمند را نشان می دهد تقسیم می شود. علاوه بر مواردی که ذکر شد، شما می توانید عناصر گرافیکی این دو مورد را مشاهده کنید.
- Access denied: تعداد دفعاتی را که مشکل تایید هویت رخ داده یا ربات های گوگل اجازه دسترسی به سایت نداشته اند را نشان می دهد.
- Not found: این گزینه بدین معناست که لینک اشاره کننده به صفحه موردنظر وجود ندارد.
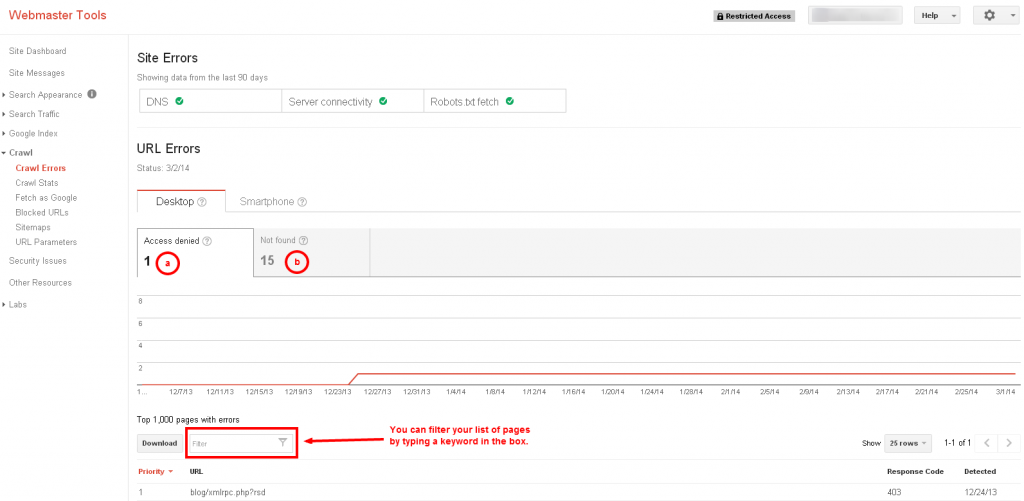
در نیمه پایینی صفحه، می توانید فهرستی از 100 صفحه برتری که دربرگیرنده خطاست را مشاهده کنید. این صفحات بر اساس اولویت مرتب شده اند. همچنین می توانید این فهرست را به کمک کد پاسخ (Response Code) ربات های گوگل که در حال تلاش برای خزش سایت دریافت کرده اند مرتب کنید. همچنین قادر خواهید بود آن را بر اساس تاریخ مرتب کنید که در آن مشکل موجود شناسایی شده است. اگر احساس می کنید صفحات زیادی وجود دارد که دارای خطا هستند و نیاز دارید صفحه خاصی را در این میان پیدا کنید، می توانید از جعبه فیلتر بهره مند شوید. کافیست کلمه یا بخشی از کلمه که در URL وجود دارد را وارد کنید. بعد از اینکار، به صورت خودکار لینک هایی که تنها در برگیرنده این کلمات هستند نشان داده خواهد شد.
6. نوتیفیکشن های ایمیلی از طرف گوگل را فعال سازید (این گزینه بسیار مهم است)
ممکن است شرایطی وجود داشته باشد که گوگل بخواهد پیام هایی را در مورد خطاهای خاصی که شناسایی کرده است برای شما ارسال نماید. تازه ترین خطاها در صفحه اصلی وبمستر تولز نشان داده می شود. اما گزینه دیگری نیز وجود دارد که می توان برای به روز بودن از آن استفاده کرد. این گزینه مفید باید با لینک کردن به ایمیل شخصی در اکانت گوگل فعال شود. برای اینکار کافیست مراحل زیر را دنبال کنید:
- به صفحه اصلی گوگل وبمستر تولز بروید و بر روی ایکون چرخ دنده در گوشه راست و بالای داشبورد کلیک کنید.
- Webmaster Tools Preferences را انتخاب کنید.
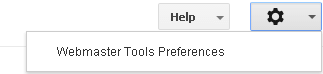
- زیر نوتیفیکیشن های ایمیل، جعبه Enable email notifications را تیک بزنید.
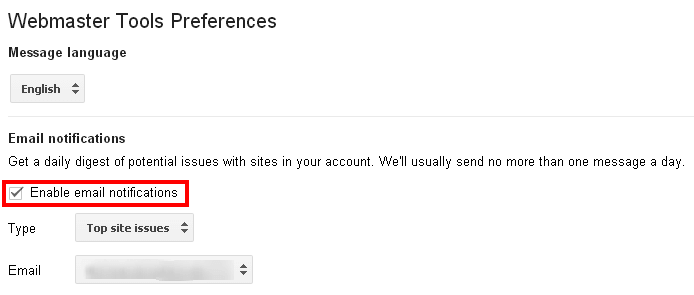
زمانی که در منوی نوتیفیکیشن های ایمیل هستید می توانید نوع مشکلی که دوست دارید پیامی در مورد آن دریافت کنید را انتخاب نمایید.
7. ترافیک کلی جستجوی خود را تجسم کنید
گوگل وبمستر تولز داده های دقیقی در مورد تعداد بازدیدها، کلیک ها، نرخ کلیک و موقعیت میانگین آن فراهم می کند. قابلیتی که به شما کمک می کند تمامی این داده ها را مشاهده کنید، کوئری های جستجو (Search Queries) نام دارد. شما می توانید این قابلیت را در طبقه بندی ترافیک های جستجو (Search Traffic) در منوی سمت چپ مشاهده کنید. داده های موجود در این بخش به دو طبقه بندی اصلی تقسیم می شوند:
- a. کوئری های برتر (Top Queries) : این بخش مربوط به کلمات کلیدی برتری است که توسط بازدیدکنندگان برای دسترسی به سایت شما مورد استفاده قرار گرفته است.
- b. صفحات برتر (Top Pages) : این بخش اطلاعات دقیقی در مورد صفحاتی که عملکرد خوبی در صفحه نتایج جستجوی گوگل داشته اند را در اختیار شما قرار می دهد. برای این طبقه بندی می توانید موس را روی لینک قرار دهید و تصویر پاپ آپی از آن صفحه خاص را داشته باشید.
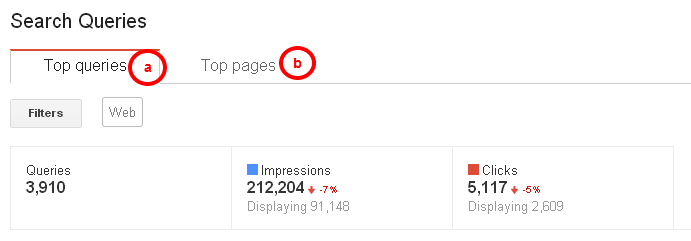
در این ابزار قادر خواهید بود نمای گرافیکی از بازدیدها (1) و کلیک ها (2) را مشاهده کنید. همچنین لیستی از کوئری های جستجو/صفحات و معیارهایی که مانیتور شده است خواهید داشت. برای اینکه بتوانید داده ها را بر اساس پلتفرمی که برای جستجو به کار می رود، موقعیت، ترافیک و بازدید/ کلیک شخصی سازی کنید میتوانید از دکمه فیلتر استفاده نمایید.

جدول کوئری ها را می توان در حالت پایه و حالت پیشرفته مشاهده کرد.
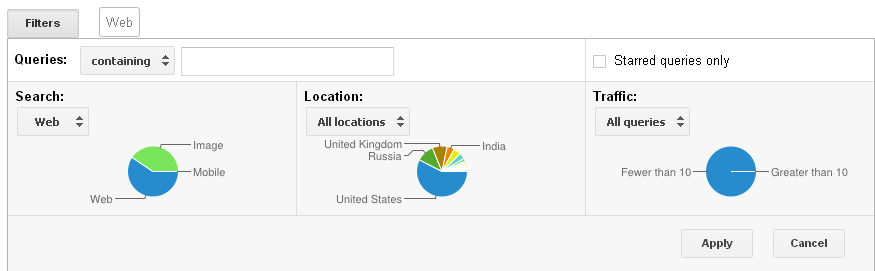
آخرین گزینه تغییراتی که برای تمامی چهار معیار موجود رخ داده است (مانند بازدید/ کلیک/نرخ کلیک و موقعیت میانگین) را مشاهده نمایید.
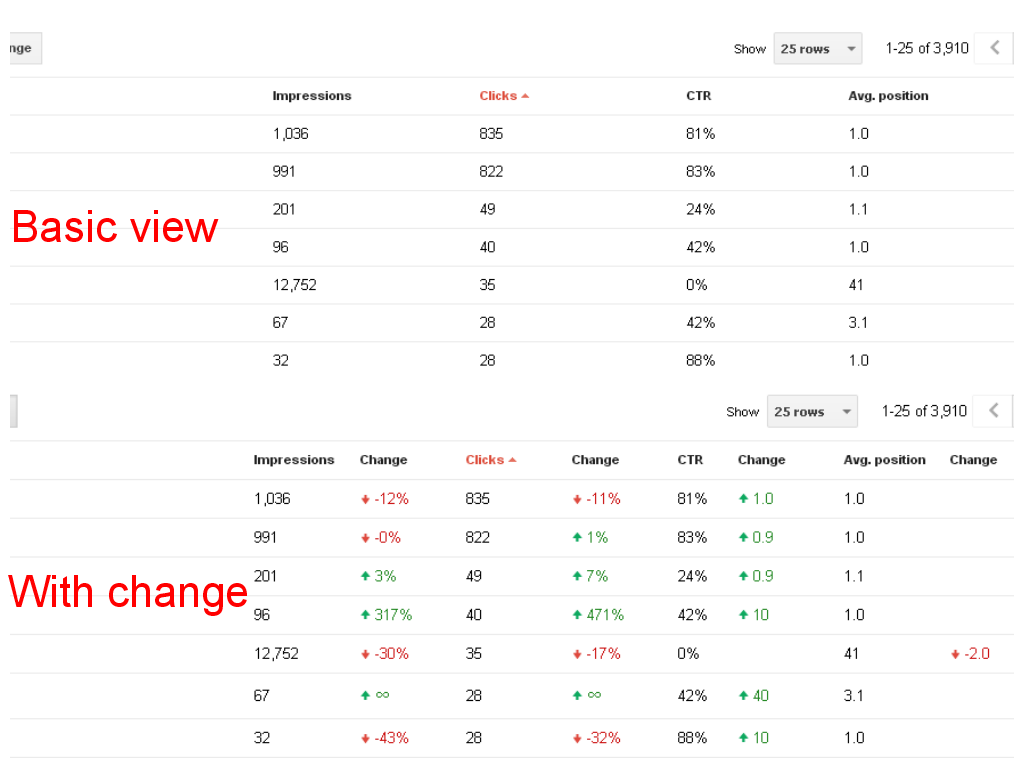
برای اینکه بتوانید از این داده ها بیشترین استفاده را ببرید می توانید جدول یا نمودار را به شکل CSV یا فایل گوگل داکس دانلود نمایید.
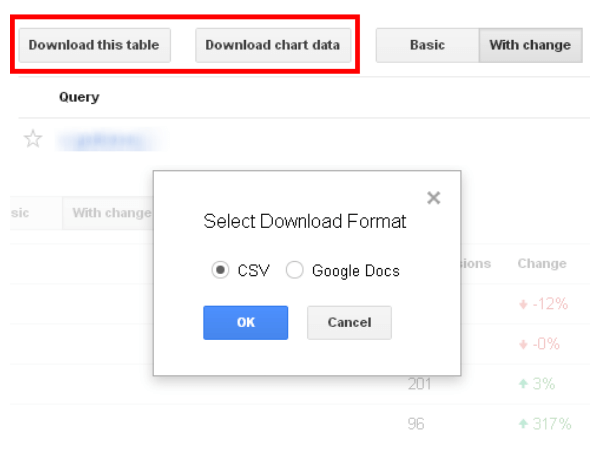
8. مشکلات و مسائل امنیتی را بررسی کنید
بخش متفاوتی در وبمستر تولز وجود دارد که مشکلات امنیتی (Security Issues) نام دارد. گوگل از این بخش برای اعلام مشکلات احتمالی در امنیت سایت استفاده می کند. اگر سایت دچار مسائل امنیتی همچون هک، تزریق SQL، تزریق محتوا، تزریق کدهای مخرب و موارد دیگر شود، در این بخش هشدار داده خواهد شد. همچنین می توان نحوه حل این مشکلات را در این بخش پیدا کرد. با اطلاعاتی که در این بخش قرار می دهید، می توانید به سرعت منبع مشکلات را پیدا کنید، آن را برطرف نمایید و سپس درخواستی برای تجدید نظر ارسال کنید.
9. درک اساسی از نمای سایت در موتور جستجو
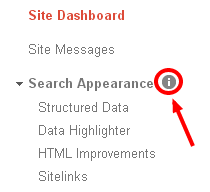
صرف نظر از روشی که گوگل صفحه شما را در نتایج جستجوی خود نشان می دهد، ممکن است جزییات دیگری نیز وجود داشته باشد. ممکن است فردی نتواند برای واژه خاص سایت خود را مشاهده کند. به همین خاطر گوگل یک پنجره پاپ آپ جلوی دکمه Search Appearance که در منوی سمت چپ قرار دارد ایجاد کرده است. اینجا نمونه های مختلفی از عناصری که در صفحه نتایج جستجو نمایش داده میشود را میبینید.
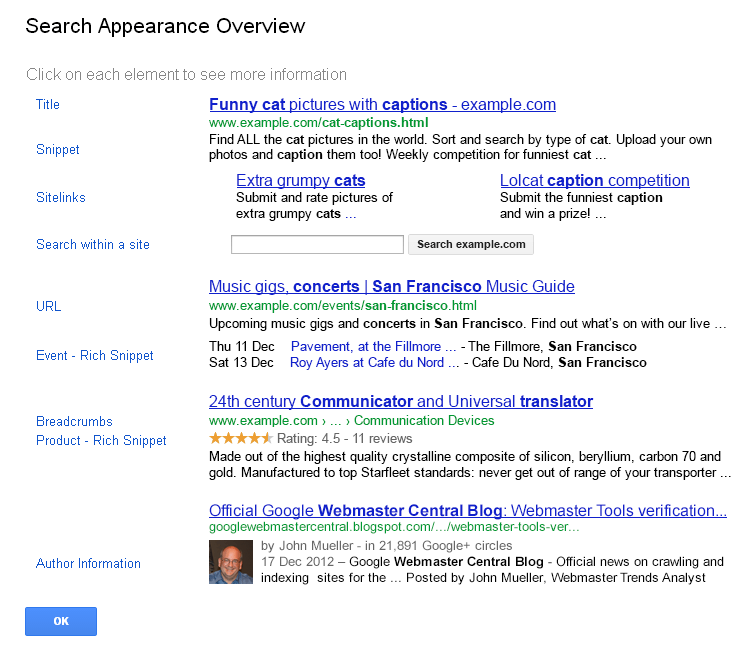
شما می توانید از این پنجره برای به دست آوردن ایده های مناسب در مورد نمای صفحات سایت خود در نتایج گوگل استفاده کنید و در صورت نیاز بهینه سازی هایی را در نمای سایت انجام دهید. اطلاعات ضروری در مورد اسنیپت ها، عناوین، sitelink ها ، آدرس ها و موارد دیگر وجود خواهد داشت. کلیک کردن بر روی هر کدام از این عناصر، حقایقی که در دو بخش ساختاردهی شده است را نشان میدهد:
- How to influence: این بخش بینشی در مورد کارهایی که می توانید برای تحت تاثیر قرار دادن عنصر خاص انجام دهید را در اختیار شما قرار می دهد.
- In Webmaster Tools: لینک هایی را به ابزارهای خاص نشان می دهد که ممکن است در تغییر نمای سایت در موتورهای جستجو مفید باشد.
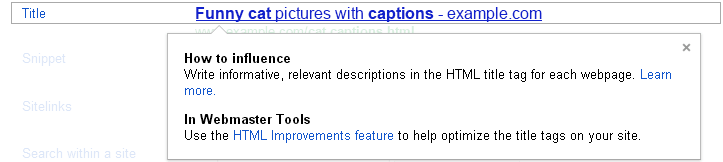
10. داده های موجود را تجزیه و تحلیل کنید
با وجود تمامی داده هایی که در این ابزار وجود دارد می توانید تفسیرها و تجزیه و تحلیل هایی را برای یافتن اطلاعات بیشتر در مورد کارهایی که میتوانید برای حل مشکلات و بهبود عملکرد انجام دهید مشاهده نمایید.
الف) کوئری های برتر جستجو را شناسایی کنید:
تجزیه و تحلیل شما باید با به دست آوردن اطلاعات از Search Queries viewer آغاز شود. می توان این گزینه را در بخش ترافیک جستجو در منوی سمت چپ مشاهده کرد. این ابزار به شما کمک می کند نمودار کلیدواژه خاصی را در نتایج جستجو مشاهده کنید که یک یا چند مورد از صفحات سایت شما نشان می شود. داده هایی که در این قابلیت فراهم می گردد مربوط به 90 روز اخیر است. بر روی این صفحه، نمودار گرافیکی از بازدیدها و کلیک ها وجود دارد. اگر بر روی گرافیک کلیک کنید، پاپ آپی برای تان نمایش داده خواهد شد. این پاپ آپ اطلاعاتی را در مورد معیارهای اندازه گیری شده در زمان خاصی را نشان می دهد. در ناحیه کوئری های جستجو، می توانید 4 معیار را مورد بررسی قرار دهید:
- بازدیدها – Impressions: این گزینه تعداد دفعاتی که صفحه شما در نتایج جستجو نشان داده شده است را در اختیارتان قرار می دهد
- کلیک ها: تعداد دفعاتی که یک فرد برای کوئری خاص به فهرست سایت دسترسی داشته است را نشان می دهد
- نرخ کلیک – CTR: این گزینه درصد بازدیدهایی که به کلیک بر روی صفحه منجر شده است را نشان می دهد
- موقعیت میانگین – Avg. Position: این گزینه نیز رتبه برتر نسبی در نتایج جستجو را برای یک کوئری خاص نشان میدهد.
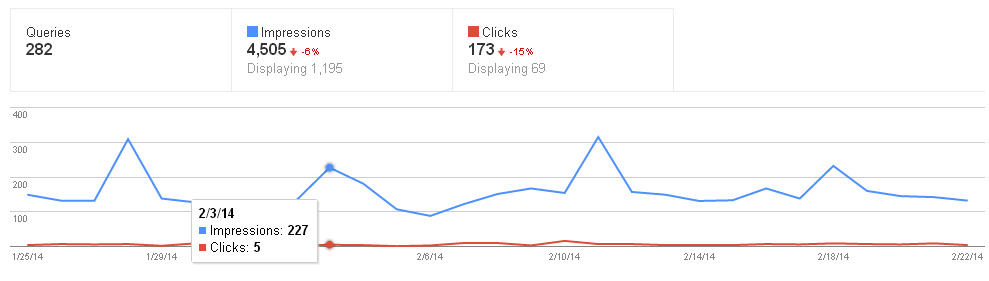
در گوشه سمت چپ و بالا، دکمه فیلتری وجود دارد که گزینه های زیادی را برای به دست آوردن بهترین بینش از داده های موجود در اختیار شما قرار می دهد. به طور پیش فرض، این گزینه تمامی داده ها را نشان می دهد اما شما می توانید آمارهای خود را شخصی سازی کنید:
می توانید فیلتر خود را بر اساس موارد زیر انجام دهید:
- کوئری هایی که در برگیرنده کلیدواژه های خاصی هستند
- کوئری های ستاره دار
- کوئری های انتخاب شده برای رسانه های خاص. (در این بخش می توانید از منوی کشویی مواردی همچون تصویر، موبایل، ویدئو، وب را انتخاب کنید.)
- کوئری های انتخاب شده بر اساس موقعیت
- کوئری هایی که بیش از 10 بازدید یا کلیک داشته اند.
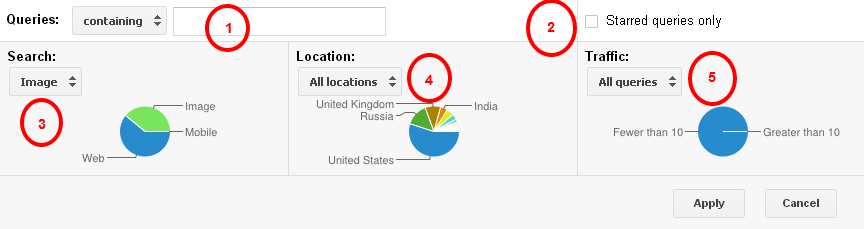
بعد از اینکه فیلتر شخصی سازی شده خود را تنظیم کردید، بر روی دکمه Apply کلیک کنید. شما می توانید داده های خود را با مشخص کردن نمای Basic یا With Change نشان دهید. با انتخاب نمای آخر، می توانید جدولی دقیق از کلمات کلیدی داشته باشید که تغییراتی که آن ها از هر معیار به دست آورده اند را نشان می دهد. علاوه بر این، می توانید بر روی هر کلیدواژه کلیک کنید تا نمای عمیق تری از نمودار شخصی سازی شده را داشته باشید. این نمای دقیق تمامی جزییات مرتبط با کوئری و صفحات موثری که برای آن کلیدواژه دارید را نشان خواهد داد.
ب) صفحات برتر را به کمک ترافیک جستجو شناسایی کنید:
خوب ما هنوز در بخش کوئری های جستجو هستیم اما این بار بر روی تب کنار کوئری های برتر که صفحات برتر نام دارد تمرکز خواهیم کرد. در این بخش می توانید همان گرافیک و همان فیلترهای بخش قبل را پیدا کنید اما به جای کلمات کلیدی، جدولی با تمامی صفحات سایت خود خواهید داشت. تمامی این کوئری ها و داده های مرتبط با صفحات را می توان ذخیره کرد و به صورت CSV یا فرمت گوگل داکس دانلود نمود.
ج) صفحات برتر را بر اساس آمارهای نویسنده شناسایی کنید:
تفاوت بین داده های نشان داده شده بر اساس آمارهای نویسنده و داده های موجود در ترافیک جستجو این است که در این بخش شما تنها صفحاتی را مانیتور می کنید که برای آن نویسنده تایید شده هستید. برای اینکه به چنین داده هایی دسترسی داشته باشید باید نویسندگی خود را با اتصال اکانت گوگل پلاس به اکانت خود تنظیم نمایید. در غیر اینصورت زمانی که به بخش Author Stats می روید پیامی مبنی بر نبود داده را مشاهده خواهید کرد. این قابلیت نیز از فیلترها و معیارهای یکسانی با ترافیک جستجو استفاده می کند.
د) کلمات کلیدی بیشتر استفاده شده در محتوای سایت خود را شناسایی کنید
اطلاعات ارزشمندی در مورد کلیدواژه هایی که در محتوای سایت خود به کار می برید در بخش کلمات کلیدی محتوا (Content Keywords) یافت می شود. با مرور منوی موجود در سمت چپ، می توانید به قسمت Google Index > Content Keywords بروید و تمامی کلیدواژه هایی که در سایت خود استفاده کرده اید را پیدا کنید.
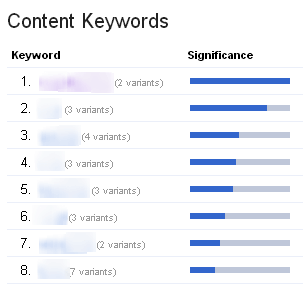
شما می توانید برای به دست آوردن اطلاعات دقیق تر بر روی این کلمات کلیدی کلیک کنید و تعداد آن ها در سایت، متغیرهای مختلف از آن و نیز آدرس های برتری که حاوی کلمات کلیدی هستند را شناسایی نمایید. این قابلیت ویژه ممکن است در برگیرنده اطلاعاتی در مورد جمع شدگی کلمات کلیدی محتوای سایت شما باشد. به کمک این داده ها می توانید بفهمید که آیا سایت در جهت مطلوب حرکت میکند یا خیر. اگر کلمات کلیدی ناشناخته را با اهمیت بالا کشف کردید یا اگر نتوانستید کلمه کلیدی مطلوب را در میان کلمات برتر بیابید، ممکن است مشکلی در سایت داشته باشید.
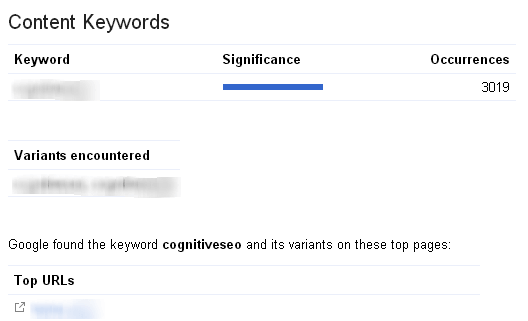
ه) چه کسانی به سایت شما لینک داده اند:
ممکن است نگاه مستمری بر روی صفحات و سایت خود داشته باشید، اما در برخی از موارد نیاز دارید سایر سایت هایی که به سایت شما لینک داده اند را شناسایی کنید. برای این منظور می توانید به سایت هایی که به شما لینک داده اند دسترسی داشته باشید. کافیست به طبقه بندی ترافیک جستجو بروید. به کمک link viewer می توانید تعداد کل لینک ها، سایت هایی که بیشترین لینک را به شما داده اند و صفحاتی از سایت که بیشترین لینک را دریافت کرده اند بیابید. برای هر سایتی که به شما لینک می دهد یا هر محتوایی که لینکی به دست می آورد تعداد دفعات تخمینی را خواهید داشت. در قسمت پایینی این قابلیت، می توانید فهرستی از تمامی برچسب های استفاده شده برای توصیف لینک ها را مشاهده کنید. برای تجزیه و تحلیل بک لینک ها، ابزارهای حرفه ای جی ادز را امتحان کنید.
و) تجزیه و تحلیل اساسی بک لینک ها:
ساده ترین شکل از نمایش داده ها را می توان در صفحه اصلی قابلیت Links to Your Site پیدا کرد. از این بخش، می توانید دانش اصلی در مورد سایر سایت هایی که لینک داده اند به دست آورید. با در نظر گرفتن داده های موجود در این بخش می توانید آن ها را به 4 ناحیه اصلی تقسیم بندی کنید:
- تعداد کل لینک ها به سایت شما
- فهرستی از سایت هایی که بیشترین لینک را به سایت شما داده اند
- فهرستی از صفحاتی که بیشترین لینک را به دست آورده اند و تعداد لینک ها
- فهرستی از انکر تکست های مورد استفاده برای لینک دهی به سایت
ز) تجزیه و تحلیل پیشرفته بک لینک ها:
1- پروفایل عمیق و دقیق بک لینک ها:
اگر نمای دقیق و جزئی تری از موقعیت خود در بخش Links to Your Site نیاز داشتید، می توانید از لینک More که در انتهای فهرست Who links the most و Your most linked content قرار دارد استفاده کنید. اینجا فهرست بلندبالایی از 1000 صفحه لینک شده برتر را خواهید داشت. در بخش Who links the most، فهرست کاملی از دامنه ها که به سایت شما لینک داده اند را مشاهده خواهید کرد. می توانید این دامنه ها را بر اساس تعداد لینک ها یا تعداد صفحات لینک شده مرتب کنید. در گوشه راست و بالا، دکمه ای را مشاهده می کنید که به شما اجازه می دهد تعداد دامنه هایی که باید بر روی صفحه نمایش داده شود را تنظیم کنید. این تعداد به طور پیش فرض بر روی 25 سطر تنظیم شده است. اگر می خواهید تمامی صفحات لینک شده را در سایت مشاهده کنید باید بر روی دکمه More در انتهای فهرست Your most linked content کلیک نمایید.
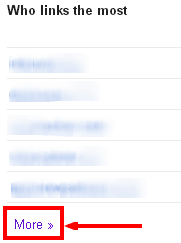

2- دانلود لینک ها:
دلیل اصلی برای دانلود فهرستی از لینک ها این است که می توانید از آن برای Disavow کردن لینک های مضری که نمی توانید حذف کنید یا پیگیری نمایید و زمانی که ربات های گوگل لینک های جدید را می خزند استفاده کنید. برای اینکه فهرست دقیقی از لینک های سایت خود داشته باشید باید:
- به صفحه اصلی گوگل وبمستر تولز بروید و سایتی که می خواهید را انتخاب نمایید.
- از داشبورد به Search Traffic > Links to Your Site بروید.
- زیر Who Links the most ، بر روی گزینه More کلیک کنید.
- اینجا می توانید سه متغیر از فهرست را دانلود کنید:
- Download this table – که تکرار دقیقی از جدول آنلاین صفحات است.
- Download more sample links – که نمونه ای از لینک ها را در اختیار شما قرار می دهد.
- Download latest links – که فهرستی با آخرین لینک ها و تاریخ ایندکس شدن آن هاست.
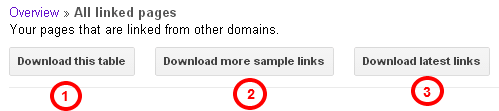
- در این شرایط می توانید فایل CSV را با آخرین لینک هایی که گوگل خزش کرده است و تاریخ ایجاد آن ها داشته باشید.
3- شناسایی لینک های غیر طبیعی:
لینک های غیر طبیعی بسیار وحشتناک هستند. اگر از طریق صفحه جریمه دستی (manual actions)، مواردی را پیدا کردید، باید بدانید که این ها نشانه خوبی نیستند. این موضوع بدین معنی است که برخی از لینک ها اشاره کننده به سایت شما مصنوعی یا مخرب هستند. همین امر باعث اعمال جریمه های دستی بر روی سایت می شود. برای حل چنین مشکلاتی، گوگل توصیه می کند به قسمت لینک های سایت خود بروید و فهرستی را با تمامی لینک های موجود دانلود نمایید. سپس باید تمامی لینک های موجود را برای راهنمای نقض قوانین مورد بررسی قرار دهید و از وبمستران سایت ها بخواهید لینک های شما را حذف کنند یا آن را disavow نمایند. فرآیند بررسی تمامی لینک ها ممکن است کار سخت و خسته کننده ای باشد. پیدا کردن لینک های مزاحم نیز ممکن است زمانبر باشد. برای کوتاه کردن این زمان، می توانید از ابزارهای موجود برای سرعت بخشیدن به این فرایند استفاده کنید.
4- لینک های disavow شده:
disavow کردن لینک ها به شما کمک می کند پنالتی هایی که از طریق جریمه دستی بر روی سایت اعمال شده است را حذف کنید. اگر درخواست disavow را ثبت کنید، گوگل این لینک ها را به صورت Nofollow می بیند. برای disavow کردن فهرستی از لینکها باید به ابزار disavow دسترسی داشته باشید و سپس:
- سایت خود را از منوی کشویی انتخاب کنید.
- بر روی دکمه DISAVOW LINKS کلیک نمایید.
- بر روی Choose file کلیک کنید و لینک هایی که می خواهید disavow کنید را انتخاب نمایید.
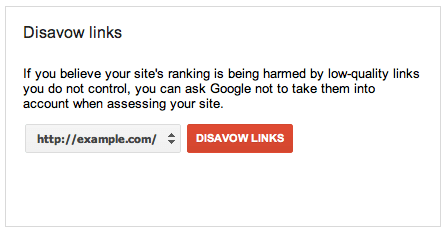
ح) ساختار لینک دهی داخلی خود را درک کنید:
مدیریت لینک های داخلی یکی از وظایفی است که در برخی از موارد نادیده گرفته می شود. این بخش از گوگل وبمستر تولز به شما اجازه می دهد نمای کلی بر روی ساختار لینک دهی داخلی خود داشته باشید. گوگل بر این باور است که صفحات سایت شما باید به هم متصل باشد. در بخش Target Pages لینک های داخلی، باید مهم ترین صفحات را با تعداد بالای لینک داشته باشید. همچنین می توانید به کمک قابلیت Find internal links که در بالا تعبیه شده است، صفحات هدف خود را با جزییات بیشتر نشان دهید. شما قادر خواهید بود نمای دقیق تر و جزئی تری از برخی از صفحات خاص داشته باشید.
ط) وضعیت ایندکس شدن صفحات در گوگل را درک کنید:
زمانی که این بخش را مدیریت می کنید باید نگاه مستمری به داده های فراهم شده در مورد خزش گوگل و ایندکس کردن آن داشته باشید. می توانید تمامی این اطلاعات را در یک قابلیت مشاهده کنید که Index Status نام دارد. برای دسترسی به این بخش، نگاهی به بخش Google Index در گوگل وبمستر تولز بیندازید.
ی) تجزیه و تحلیل Basic ایندکس گوگل:
در بخش Baceic از Index Status، نموداری را مشاهده خواهید کرد که تعداد صفحات سایت که توسط گوگل ایندکس شده است را نشان می دهد. هر جایی که دوست داشتید موس را نگه دارید تا بتوانید تعداد URL های خاص ایندکس شده در بازه زمانی مرتبط را مشاهده کنید. این اعداد با گذشت زمان ممکن است نوسان داشته باشند.
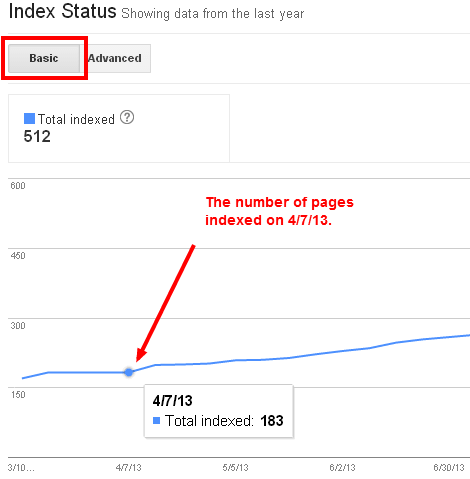
ک) تجزیه و تحلیل پیشرفته ایندکس گوگل:
برای اینکه بتوانید نسخه پیشرفته تری از Index Status را داشته باشید بر روی دکمه Advanced کلیک کنید. در این بخش قادر خواهید بود جعبه هایی را برای داده هایی که می خواهید نشان داده شوند تیک بزنید و سپس بر روی Update کلیک کنید. گزینه های مختلفی را می توانید در این بخش انتخاب کنید. برخی از گزینه ها عبارت است از :
- همیشه خزیده شده (Ever crawled) : این گزینه تعداد کل لینک هایی را که ربات گوگل در کل سابقه سایت شما خزیده است را نشان می دهد.
- مسدود شده توسط ربات ها (Blocked by robots) : این عدد تمامی صفحاتی که گوگل نتوانسته است به آن دسترسی داشته باشد را نشان می دهد. این موضوع از طریق قابلیت disallow در فایل robots.txt تعیین می شود.
- حذف شده (Removed) : تعداد URL های حذف شده از نتایج گوگل است که به خاطر درخواست حذف URL اتفاق افتاده است.
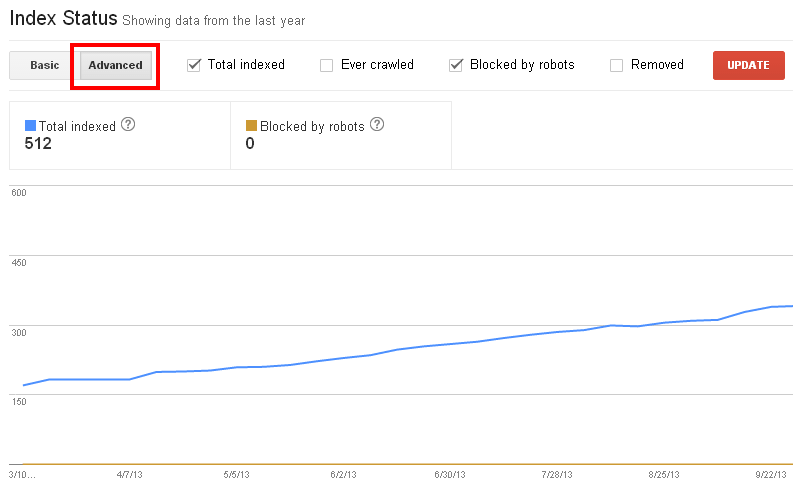
ل) تجزیه و تحلیل فعالیت خزش ربات های گوگل:
علاوه بر مواردی که ربات های گوگل نمی توانند بخزند یا صفحاتی که وجود ندارد را پیدا کنند، شما می توانید فعالیت های ربات های گوگل در 90 روز اخیر بر روی سایت خود را مانیتور کنید. اطلاعاتی که در این بخش نمایش داده می شود از هر نوع محتوایی که گوگل دانلود می کند همچون CSS، جاوا اسکریپت، فلش، پی دی اف و تصاویر جمع آوری شده است.
اگر واقعا نمی دانید چگونه می توانید از این قابلیت به نفع خود استفاده کنید، بهتر است بدانید که قادرید از گرافیک های موجود برای دیدن تعداد صفحاتی از سایت خود که خزیده شده است (a) کیلوبایتی که دانلود گشته است (b) و سرعت خزش ربات های گوگل (c) استفاده نمایید.
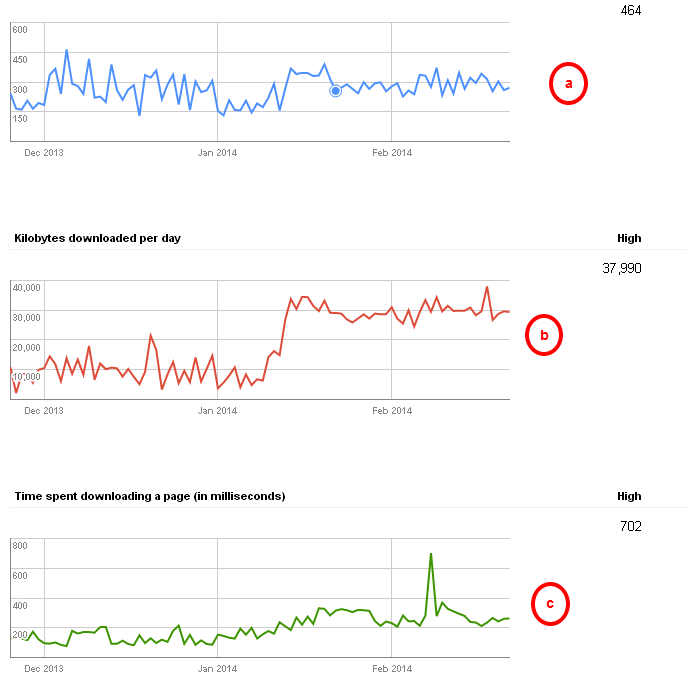
برای عملکرد بهینه، باید زمان سپری شده برای دانلود کاهش پیدا کند و تعداد صفحاتی که در هر روز خزیده می شود، افزایش یابد. همچنین بهتر است به دنبال نوسانات سنگین باشید زیرا چنین مواردی نشان دهنده مشکل است.
11. فایل robots.txt خود را برای آدرس های معتبر و مسدود شده تست کنید
این ابزار قدرتمند که Blocked URLs نام دارد به چند سوال پاسخ می دهد:
- شما می توانید تعداد آدرس هایی که فایل txt شما از خزیده شدن توسط ربات های گوگل مسدود کرده است را مشاهده نمایید.
- می توانید فایل خود را به گونه ای تغییر دهید که صفحات خاصی را مسدود سازد و ببیند ربات های گوگل چه واکنشی به این تغییر نشان می دهند و اینکار چه تاثیری بر روی سایت شما دارد.
باید در مورد تغییر تنظیمات مراقب باشید زیرا تغییرات زیاد ممکن است ایندکس شدن سایت توسط گوگل را تحت تاثیر قرار دهد. برای اینکه بتوانید محتوایی برای فایل robots.txt خود بنویسید، باید در مورد دو موضوع مهم اطلاعاتی داشته باشید:
- user-agents: ربات های خاص که قوانین بر روی آن ها اعمال می شود.
- disallow: صفحاتی که می خواهید از خزیده یا ایندکس شدن آنها جلوگیری کنید.
شما باید ورودی هایی را برای ربات های خاص همچون GoogleBot، GoogleBot-Mobile و GoogleBot-Image یا برای تمامی ربات ها تنظیم نمایید. در ادامه نمونه ورودی که Googlebots را خطاب می دهد مشاهده می کنید:
- User-agent:*
- Disallow: /page1/
بعد از اینکه آدرس خاص خود (A) و ربات هایی که می خواهید در برابر آن ها تست خود را انجام دهید (B) را مشخص کردید، می توانید دکمه Test را بزنید. (C)
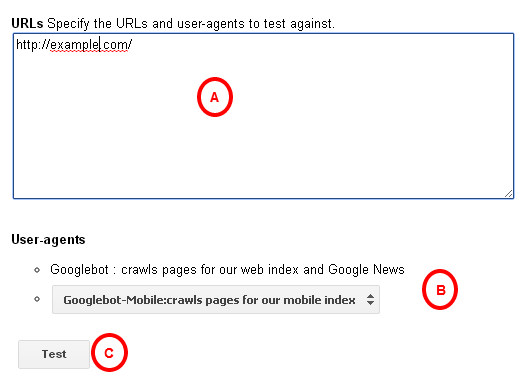
12. ببینید گوگل چگونه صفحات شما را مشاهده می کند
معمولا گوگل همه چیز را می بیند و هر چیزی که ببیند را ثبت می کند. این موضوع به همراه نمایش بصری سایت دیده می شود. در ابزار Instant Preview که می توانید آن را در منوی وبمستر تولز بر روی Labs پیدا کنید، قادر هستید یکی از صفحات ایندکس شده را با یکی از صفحاتی که در Instant Preview قرار دارد مقایسه نمایید. کافیست لینک کامل را در جعبه جستجو وارد کنید و دکمه Compare را بزنید. بیشتر تصاویر فراهم شده زمانی که ربات های گوگل محتوای شما را می خزند به صورت فوری تولید شده است. اگر پیش نمایشی وجود نداشته باشد می توانید از گوگل بخواهید یک پیش نمایش از سایت شما ایجاد کند.
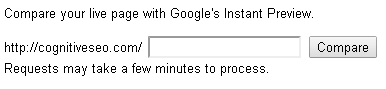
زمانیکه وبمستر تولز ورودی های شما را پردازش می کند، در جلوی آدرس ورودی پیام Pending را خواهید داشت. تمامی صفحات ممکن است پیام وضعیتی که می تواند به صورت Success باشد را دریافت نمایند. اگر مشکلی وجود داشته باشد پیام Error نشان داده می شود.
برای اینکه بتوانید جزییات بیشتری در مورد صفحات مقایسه شده ببینید کافیست بر روی پیام وضعیت در جلوی آدرس کلیک کنید. در این نمای دقیق و جزئی، اطلاعات بیشتری درباره موارد زیر خواهید داشت:
- آدرسها
- تاریخی که مقایسه در آن روز انجام شده است.
- سه پیش نمایش فوری: On-demand Desktop Search / Pre-render Desktop Search / Mobile Search
- یک فهرست کشویی با خطاهایی که ربات های گوگل به هنگام Fetch کردن پیدا کرده اند.
- سایر دلایل محتمل پیشنهادی توسط گوگل که تفاوت بین تصاویر پیش نمایش فوری را مدنظر قرار می دهد.
13. صفحات سایت خود را از دید رباتهای گوگل مشاهده کنید
یکی از منابع ارزشمند موجود در وبمستر تولز Fetch as GoogleBot نام دارد که شما را قارد می سازد آدرسی را ارسال نمایید و ببینید کراولرهای گوگل آن را چگونه پردازش میکنند. شما می توانید ببینید چه اتفاقی با این آدرس ها رخ می دهد. به عنوان مثال اگر ربات های گوگل در خواندن محتوای شما مشکلی داشته باشند در این بخش مشاهده خواهید کرد. شما می توانید با ثبت لینکی که تازه و به روز است در ایندکس شدن محتوا به گوگل کمک نمایید. اگر می خواهید لینک خود را ثبت کنید به قسمت Crawl > Fetch as Google بروید و آدرس را در جعبه اختصاص یافته وارد نمایید و سپس بر روی Fetch کلیک کنید. بعد از Fetch شدن موفق آدرس، لینک دیگری را مشاهده خواهید کرد که بر روی صفحه نمایش ظاهر می شود. این لینک Submit to index نام دارد. همچنین یک جعبه پیام برای شما ظاهر می شود و از شما می پرسد تنها می خواهید خود آدرس را ثبت کنید یا قصد دارید آن را به همراه لینک هایش ثبت نمایید. تعداد محدودی از صفحات ثبت شده وجود دارد:
- زمانی که صحبت از یک آدرس خاص است شما می توانید در هفته تا 50 لینک را ثبت کنید.
- زمانی که می خواهید آدرس های خود را با تمامی صفحات لینک شده ثبت کنید، تعداد ماکزیموم برای هر ماه 10 عدد خواهد بود.
به کمک این روش، فرآیند خزش در عرض 24 ساعت انجام می شود. گوگل لینک ها را با همان روشی که آدرس ها را به صورت خودکار کشف می کند پردازش می کند. این ابزار روشی را برای اطمینان سریع و دقیق از تایید صفحات و ایندکس شدن آن فراهم می کند و به این معنا نیست که هر محتوای جدید و به روزی را در سایت شما می تواند ایندکس نماید. ربات های گوگل در خزش سایت و یافت صفحات برای ایندکس کردن دقیق هستند. بنابراین لازم نیست در مورد استفاده از دکمه Fetch زیاده روی کنید.
14. به کمک PageSpeed Insights، سرعت سایت خود را تست کنید
همانطور که می دانید سرعت کند بارگذاری صفحات سایت می تواند بازدیدکننده را از سایت خارج نماید. به همین خاطر باید این مشکل را حل کنید. حتی اگر مشکلات اندکی را برای سایت ایجاد کرده باشد. خوب و عالی بودن از هدف قرار دادن مشکلات کوچک به وجود می آید. شما می توانید از قابلیت PageSpeed Insights برای یافتن پیشنهاداتی در مورد نحوه کاهش زمان بارگذاری سایت بر روی تمامی دستگاه ها استفاده کنید. با هدف قرار دادن این مشکل می توانید بر روی نرخ تبدیل و بونس ریت سایت نیز اثر بگذارید. برای اینکه بتوانید از این ابزار استفاده کنید باید به منوی سمت چپ بروید و بر روی Other Resources کلیک کنید و سپس بر روی PageSpeed Insights از جدول کلیک نمایید. تنها کاری که شما باید انجام دهید قرار دادن آدرس صفحه ای است که می خواهید ارزیابی نمایید. حالا دکمه ANALYZE را بزنید. کاری که این ابزار انجام می دهد این است که صفحات را پردازش و ارزیابی می نماید تا ببیند عملکرد خوبی دارد یا خیر. گوگل همچنین مستنداتی را برای هر قانون فراهم می کند.
برای هر دو طبقه بندی دستگاه یعنی موبایل و دسکتاپ، PageSpeed عدد و طرح رنگی را نشان می دهد ( قرمز، زرد، سبز). زیر هر طبقه بندی می توانید پیشنهادات ایجاد شده برای سرعت و تجربه کاربری را مشاهده کنید. همه داده ها برای 30 ثانیه ذخیره می شوند. بنابراین اگر می خواهید بعد از انجام تغییر دوباره همه چیز را تست کنید باید 30 ثانیه منتظر بمانید. اگر نگران این موضوع هستید که تجربه زیادی در اصلاح مشکلات ندارید لازم نیست زیاد نگران باشید. هر پیشنهادی که در این صفحه نمایش داده می شود یک دکمه Show how to fix نیز دارد که می تواند توضیحات خاصی را در اختیار شما بگذارد. این توصیه های ساده برای هر فردی بسیار مفید است و وبمستران می توانند موارد زیادی از این بخش یاد بگیرند. برای تجزیه و تحلیل صفحات و نیز سایت هایی که نیازمند لاگین هستند می توانید از افزونه PageSpeed برای مرورگر خود استفاده نمایید.
15. آدرس های ناخواسته را از ایندکس گوگل حذف کنید
دو روش برای حذف کردن صفحه از نتایج موتورهای جستجو وجود دارد. وبمستر می تواند درخواستی را برای حذف آدرس بنویسد و برای گوگل ارسال کند. اگر صفحه ای را اصلاح کرده اید یا آن را حذف نموده اید، به طور خودکار رتبه موجود برای آن را از دست خواهید داد. در این شرایط لازم نیست فعالیت خاصی انجام دهید. درخواست حذف توسط کاربر را می توان با ایجاد یک دستور متنی در فایل robots.txt ایجاد کرد. در این فایل به user-agents گفته می شود بخشی از سایت را نادیده بگیرد یا به طور مستقیم آدرس ها را از بخش ایندکس گوگل حذف نماید. سپس باید بر روی درخواست New removal کلیک کنید و آدرس صفحه ای که می خواهید از نتایج جستجو حذف کنید را وارد نمایید و دکمه Continue را بزنید. اطمینان حاصل نمایید که از کاراکترها و عناصر یکسانی که بر روی سایت هست استفاده می کنید. در غیر اینصورت این درخواست کار نخواهد کرد. بعد از انجام این فرآیند، باید بر روی Yes کلیک کنید و این صفحه را حذف نمایید و سپس درخواست خود را ثبت کنید.
مطمئن شوید که فعالیت های موردنیاز را برای حذف کامل صفحه از سایت انجام می دهید زیرا درخواست حذف تنها 90 روز فعال خواهد بود. بعد از این مدت، ربات های گوگل صفحات شما را خزش خواهند کرد و دوباره آن ها را ایندکس خواهند نمود. برای اینکه مطمئن شوید محتوای آن صفحه دوباره در نتایج جستجو دیده می شود کارهای زیر را انجام دهید:
- آن صفحه را از روی سایت خود حذف کنید.
- از فایل robots.txt برای مسدود کردن دسترسی ربات های گوگل به آن صفحه استفاده نمایید.
- تگ متای noindex را به صفحه اضافه کنید.
باز هم حقیقت جذابی که در مورد حذف آدرس ها وجود دارد این است که شما می توانید درخواست کنید محتوا از سایر سایت ها نیز حذف شود. فاکتورهایی که به این فعالیت منجر می شود به شرح زیر است:
- درخواست قانونی حذف
- حذف اطلاعات شخصی
- محتوایی که دیگر به صورت فعال بر روی سایت وجود ندارد
16. در این بخش Sitelinks های ناخواسته را حذف کنید
خوب اول از هر چیزی باید بدانیم Sitelinks چیست؟ این نوع لینک ها همانند پاداش هستند و صفحات اضافی می باشند که برای سایت خاص در نتایج جستجو اضافه می شوند. به طور طبیعی وقتی فردی به دنبال چیزی می گردد و از واژه برند که گوگل آن را می داند استفاده می کند آن سایت در رتبه های بالاتر قرار می گیرد. اینکار به افرادی که آن کلیدواژه را جستجو کرده اند کمک می کند به راحتی در سایت گشت و گذار کنند. همچنین این موضوع به توسعه برند شما نیز کمک می کند. sitelinks ها زمانی آزاردهنده خواهند بود که شما نخواهید صفحه خاصی را در اختیار بازدیدکنندگان خود قرار دهید. از اکانت وبمستر تولز خود، با کلیک بر روی Search Appearance>Sitelinks می توانید به این موارد دسترسی داشته باشید. شما می توانید از این گزینه به هنگامی استفاده کنید که فهرست sitelink نادرست است یا طبق نظر شما عمل نمی کند. انجام فرآیند حذف چنین مواردی بسیار ساده است و تنها چند مرحله دارد. زمانی که بر روی Sitelinks Demotion صفحه خود هستید باید:
- به فیلد For this search result بروید و آدرس دلخواهی که فهرست sitelink به آن متعلق است را تایپ نمایید.
- در ناحیه Demote this sitelink، آدرس لینکی که می خواهید حذف کنید را وارد نمایید.
البته به خاطر داشته باشید که گوگل به صورت فوری این موضوع را انجام نمی دهد. پس باید منتظر بمانید. همچنین این ابزار برای حذف بیش از 100 لینک به کار می رود.
17. روشی که گوگل سایت شما را ایندکس می کند را بهینه نمایید
الف) ساختار HTML خود را بر اساس توصیه های گوگل بهینه سازی کنید:
ابزار URL Parameters وبمستران را قادر می سازد به خودشان و گوگل کمک کنند. شما می توانید به ربات های گوگل کمک کنید راه خود را در سایت پیدا کنند و آن را به طور موثر بخزند. باید به خاطر داشته باشید که تنظیمات موجود در این قابلیت بسیار قدرتمند است و می تواند نتایج سایت بر روی موتورهای جستجو را تغییر دهد. یکی از مشکلاتی که به کمک پارامترهای URL می توانید از بروز آن جلوگیری کنید این است که با دادن اطلاعات موردنیاز به گوگل درباره محتوای تکراری به او کمک کنید. در این شرایط خزش و ایندکس صفحاتی که پارامترهای یکسان دارند به طور موثرتری انجام می شود. معمولا دو نوع پارامتر خواهید داشت:
- پارامترهایی که محتوای صفحه را تغییر نمیدهند. این پارامترها برای پیگیری بازدیدکنندگان و ارجاعات مورد استفاده قرار می گیرند. آن ها بر روی محتوای صفحه تاثیری ندارند و معمولا همه لینک ها به محتوای یکسانی اشاره دارند.
- پارامترهایی که محتوای موجود در صفحه را تغییر می دهند.
برای مدیریت این پارامترها، باید به ابزاری دسترسی داشته باشید که در بخش Crawl وبمستر تولز قرار دارد. مرحله بعدی جستجوی پارامترهایی است که می خواهید تغییر دهید. اگر پارامتر موردنظر شما در فهرست موجود نیست، به Add parameter بروید و Edit link را بزنید.
ب) به کمک پارامترهای سفارشی URL آدرس های خاصی را نادیده بگیرید:
ربات های گوگل بسیار هوشمند هستند و می دانند چگونه سایت شما را بخوانند و با داده های جمع اوری شده چه کارهایی انجام دهند. در برخی از موارد خوب است که به آن ها بگویید ساختار داده های شما در سایت چگونه است. گزینه Data Highlighter دقیقا همین کار را برای شما انجام می دهد. این ابزار داده ها را در سایت شما به دست می آورد و آن ها را برچسب گذاری می نماید. بنابراین گوگل می داند داده ها را چگونه بسته بندی نماید و در نتایج جستجو نشان دهد. اگر داده های مربوط به رویدادها را در سایت خود دارید، این ابزار به شما کمک خواهد کرد این داده ها را بر اساس نام، موقعیت، نظرات و سایر موارد برچسب گذاری کنید. گوگل از این داده ها برای ایجاد اسنیپت های غنی بر روی صفحه نتایج خود استفاده می کند.
واقعیت مهمی که باید در اینجا به آن اشاره کنیم این است که ابزار Data Highlighter تنها برای صفحاتی که اخیرا توسط گوگل خزیده شده است کار می کند. اگر همه نیازمندی ها وجود دارد می توانید داده های سایت خود را به کمک این ابزار برجسته کنید. این ابزار در Search Appearance >Data Highlighter واقع شده است. زمانی که در صفحه این قابلیت قرار گرفتید بر روی دکمه Start Highlighting کلیک کنید. بعد از انجام اینکار، منویی ظاهر می شود که می توانید در آن موارد زیر را مشخص کنید:
- لینک به صفحات بر روی سایت.
- نوع اطلاعاتی که می خواهید برجسته و استخراج نمایید.
- ببینید آیا می خواهید یک صفحه حاوی تک صفحه یا چند صفحه را ایجاد کنید.
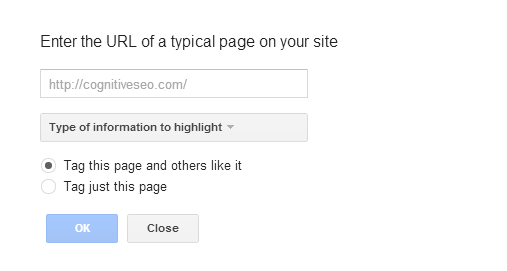
بعد از اینکه فرآیند موردنظر را به اتمام رساندید، بر روی صفحه Tagger page، کار برچسب گذاری داده ها را با انتخاب محتوا آغاز نمایید. زمانی که محتوایی را انتخاب می کنید، منوی پاپ آپی نمایش داده خواهد شد. در این منو می توانید نوع داده ای که می خواهید نمایش داده شود را انتخاب نمایید.
ج) از ابزار Data Highlighter برای بهبود ظاهر سایت خود در موتورهای جستجو استفاده کنید:
گوگل می تواند از داده های ساخت یافته برای ایجاد اسنیپت های غنی استفاده کند و آن ها را در نتایج جستجو برجسته سازد. شما می توانید به کمک مشخص کردن داده های ساخت یافته از صفحه خود به این فرآیند کمک کنید. می توانید به schema.org بروید یا به کمک میکرو داده ها و فرمت RDF اینکار را انجام دهید. همچنین می توانید از قابلیت Data Highlighter استفاده نمایید. صفحه Structured Data که در منوی Search Appearance یافت می شود، دانشی که گوگل از سایت شما به دست آورده و خطاهایی که ممکن است اسنیپت های غنی را از نمایش بازدارد را نشان می دهد. شما اطلاعاتی را در مورد تعداد صفحاتی از سایت که در برگیرنده داده های ساخت یافته هستند، تعداد نوع داده هایی که در سایت موجود است و داده هایی که با خطا مواجه شده اند خواهید داشت. همچنین فهرستی از نوع داده ها را مشاهده خواهید کرد که بیشترین خطا را داشته اند. در این شرایط می توانید به سرعت مشکلات را برطرف کنید.
د) دامنه ارجح برای سایت خود تنظیم کنید:
تعیین دامنه ارجح در سایت بسیار مهم است. برای اینکه بتوانید دامنه ارجح خود را برای سایت تنظیم کنید باید فرایند تایید برای هر دو دامنه وارد شده در وبمستر تولز را تکمیل نمایید. (هم با www و هم بدون آن) به سراغ ایکون چرخ دنده در گوشه راست و بالای صفحه بروید و تنظیمات سایت را از منوی کشویی انتخاب نمایید. در بخش Preferred domain، کافیست موردی که دوست دارید را انتخاب کنید.
ه) نرخ خزش مطلوب سایت را تنظیم کنید:
نرخ خزش ربات های گوگل را می توان دستکاری کرد و بر روی مقدار مطلوب قرار داد. البته این موضوع بر روی زمان خزش یا نحوه پیچیده بودن خزش در سایت اثری ندارد. الگوریتم هایی که توسط گوگل ایجاد شده است سایت را ارزیابی می کند و در مورد عمق خزش تصمیم گیری می کند. هدف از انجام اینکار تجزیه و تحلیل تعداد زیادی از صفحات در سایت است. شما نباید اجازه دهید سرورتان به خاطر ربات های گوگل از کار بیفتد و سرعتش کمتر شود. می توانید نرخ خزش (زمانی که ربات های گوگل در سایت سپری می کنند) را با مراحل زیر اصلاح کنید:
- در صفحه وبمستر تولز، سایتی که میخواهید تغییرات موردنیاز را بر روی آن انجام دهید انتخاب نمایید.
- بر روی آیکون چرخ دنده کلیک کنید و تنظیمات سایت را از منوی کشویی انتخاب نمایید.
- در جلوی نرخ خزش، می توانید تنظیماتی که دوست دارید را انتخاب کنید.
این تغییرات برای 90 روز معتبر خواهد بود. بهتر است نرخ خزش را برای سایت هایی که دامنه آن ها در سطح سایت است، مانند www.example.com or subdomain.example.com نیز مشخص کنید.
و) نقشه سایت را ثبت کنید:
نقشه سایت به موتورهای جستجو کمک می کند سایت شما را طبقه بندی کنند و بر روی آن حرکت نمایند. ثبت نقشه سایت در وبمستر تولز بسیار ساده و سریع است:
- بر روی سایت تایید شده در وبمستر تولز کلیک کنید.
- از منوی سمت چپ Crawl > Sitemaps را انتخاب نمایید.
- در ابزار نقشه سایت، بر روی دکمه TEST SITEMAP کلیک کنید.
- حالا نقشه سایت را وارد نمایید.
- بر روی دکمه Submit Sitemap کلیک کنید.
18. اکانت گوگل وبمستر تولز خود را برای بینش بهتر به گوگل آنالیتیکس لینک کنید
شما می توانید اطلاعات ارزشمندی از گوگل آنالیتیکس به دست آورید. به همین خاطر بهتر است این دو ابزار را به هم مرتبط کنید. برای اینکه بتوانید داده های گوگل وبمستر تولز را در گزارش های گوگل آنالیتیکس مشاهده کنید باید مراحل زیر را طی نمایید:
- در صفحه اصلی گوگل وبمستر تولز، بر روی منوی کشویی مدیریت سایت کلیک کنید و گزینه Google Analytics Propriety را انتخاب نمایید
- propriety که می خواهید را انتخاب نمایید و بر روی دکمه Save کلیک کنید.
شما می توانید سایت را تنها به یک propriety لینک دهید.
19. سایر موارد کاربردی در گوگل وبمستر تولز
الف) کاربر اضافه کنید:
صاحبان سایت ها یا کاربرانی که permission کامل دارند می توانند تمامی قابلیت ها را مشاهده کنند، به تمامی فعالیت های موجود در ابزارها نیز دسترسی داشته باشند. تنها صاحبان سایت ها می توانند کاربران را اضافه یا حذف کنند. آن ها می توانند کاربران از دسترسی به قابلیت خاص در وبمستر تولز باز دارند.
- از صفحه اصلی سایت دلخواه خود را انتخاب کنید.
- بر روی آیکون چرخ دنده کلیک کنید و Users & Site Owners را انتخاب نمایید.
- بر روی گزینه Add a new user کلیک کنید.
- آدرس ایمیل را وارد کنید و سطح permission برای آن کاربر را انتخاب نمایید.
- بر روی گزینه Add کلیک کنید.
ب) موتور جستجوی سفارشی برای سایت خود ایجاد کنید:
این نه تنها نوار جستجوی سفارشی برای کاربران سایت شماست، بلکه می تواند تجربه سفارشی قدرت گرفته از گوگل را ایجاد کند. این قابلیت جستجوی سفارشی را می توان برای یک یا چند سایت مورد استفاده قرار داد. می توانید چنین قابلیتی را در طبقه بندی Other Resources در وبمستر تولز پیدا کنید. اگر می خواهید یک موتور جستجوی سفارشی ایجاد کنید باید موارد زیر را مدنظر داشته باشید:
- آدرس هایی را در Sites برای جستجو اضافه نمایید. در این جعبه ها می توانید سایت هایی را که می خواهید به CSE خود اضافه کنید وارد نمایید. شما می توانید یک صفحه واحد را اضافه کنید یا کل سایت را وارد نمایید.
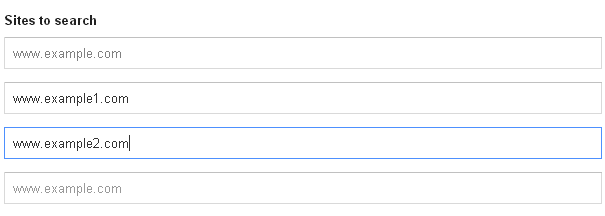
- می توانید زبان خود را مشخص کنید.
- می توانید عنوان این موتور جستجو را تنظیم کنید.
- در گزینه های پیشرفته می توانید صفحات خود را به آن هایی که حاوی نوع Schema.org هستند محدود کنید. می توانید تا بیش از 10 نوع از Schema.org را وارد نمایید.
- بعد از اینکه همه کارها را به درستی انجام دادید بر روی دکمه Create کلیک کنید.
- محتوای داده های ساخت یافته ایمیل HTML را تایید نمایید.
برای اینکه بتوانید نیازهای مرتبط با markup ها و تایید داده های ساخت یافته را برطرف کنید، گوگل ابزاری به نامEmail Markup Tester ایجاد کرده است. ایمیل بخشی مهمی از روابط ما محسوب می شود. این نامه های الکترونیکی در برگیرنده اطلاعات زیادی هستند و باید به آن ها پاسخ داده شود. زمانی که markupهای schema.org را به ایمیل های خود ضمیمه می کنید، انجام فعالیت خاص برای کاربران را ساده تر می نمایید. این قابلیت در Other Resources > Email Markup Tester واقع شده است. برای استفاده از آن کافیست markup را در جعبه بچسبانید و سپس بر روی دکمه VALIDATE کلیک کنید. ایجاد اولین کمپین بازاریابی ایمیلی، مرحله بعدی است که پیش روی شما قرار دارد.
برگرفته از cognitiveseo