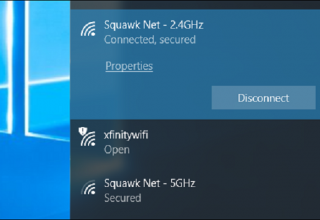فایلها و پوشههایی در ویندوز که باید از آنها بکاپ داشته باشید
پیشتر مطالب مختلفی را در مورد اهمیت تهیه نسخه پشتیبان برای شما تهیه کرده بودیم. گفتیم چرا باید پشتیبانگیری کنید و اصلا اگر این کار را انجام ندهید چه اتفاقی ممکن است رخ بدهد. اما در بدترین سناریو ممکن، شما تمام برنامهها، بازیها، اطلاعات، تنظیمات مختلف و فایلهای شخصی خود را از دست خواهید داد و باید همه چیز را از اول شروع کنید.
موضوعی که قطعا برای هر کاربری ناراحتکننده است. اما شما به سادگی میتوانید از وقوع چنین عواقبی جلوگیری کنید.
اگر تصمیم گرفتهاید که از اطلاعات خودتان یک نسخه پشتیبان تهیه کنید احتمالا با یک سوال مهم روبهرو خواهید شد. چه فایلها و پوشههایی باید پشتیبانگیری شوند؟ در این مطلب قصد داریم موارد مهم، فایلها و پوشههایی را که بدون نگرانی میتوانید از پشتیبانگیری آنها صرفنظر کنید، به شما معرفی کنیم.
فایلها و پوشههایی که باید پشتیبانگیری کنید
توجه داشته باشید که وقتی درباره تهیه نسخه پشتیبان از اطلاعات شخصیتان صحبت میکنید، بهصورت ایدهآل بهدنبال راهکاری هستیم که در صورت بروز مشکل بتوانید خیلی راحت اطلاعات را بازگردانی کرده و سپس مانند قبل از آنها استفاده نمایید. اما همیشه اینگونه نیست.
همیشه باید به این روشها بهعنوان یک نسخه پشتیبان اضطراری نگاه کنید. شاید مراحل بازگردانی اطلاعات چندان ساده نباشد و یا حتی مجبور باشید اطلاعات را بهصورت دستی بازگردانی نمایید. اما به هر حال هر طوری که حساب کنید باز هم از اینکه دستتان به جایی بند نباشد بهتر است!
دو پوشه AppData و ProgramData
پوشه AppData که در مسیر C:/Users/{Username}/AppData قابل دسترس بوده، تنظیمات شخصی شما را در برنامهها و بازیهای مختلف در خود جای داده است. درون این پوشه و مسیر AppData/Roaming شما اطلاعاتی را مشاهده میکنید که قادر هستید آنها را به یک سیستم دیگر نیز انتقال دهید. اما در مسیر AppData/Local اطلاعاتی وجود دارد که تنها مختص همین سیستم خواهد بود.
احتیاجی نیست از کل پوشه AppData پشتیبانگیری شود. تنها برنامههایی که تنظیمات آنها مهم بوده و یا تنظیمات مجدد در آنها زمانبر خواهد بود را انتخاب کنید. همچنین پوشه Roaming معمولا مهمتر از پوشه Local است، بنابراین میتوانید از مورد دوم صرفنظر نمایید.
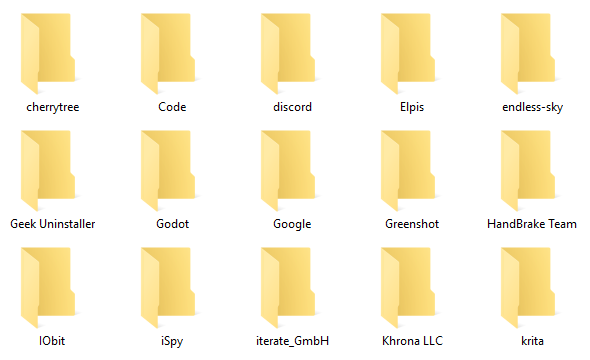
پوشه ProgramData در مسیر C:/ProgramData مکانی برای ذخیرهسازی اطلاعات و تنظیمات برنامههای مختلفی است که مختص کاربر خاصی نیستند. در اینجا نیز لازم نیست از کل پوشه ProgramData پشتیبانگیری کنید. تنها مواردی که احساس میکنید در آینده ممکن است بهکارتان بیایند را انتخاب کنید.
توجه داشته باشید که تنظیمات و اطلاعات برنامههای موجود در AppData و ProgramData شاید تنها با همان نسخه از برنامهها سازگاری داشته باشند. اگر میخواهید لیستی از برنامههایی که قبل از بروز مشکل استفاده میکردید، داشته باشید، پشتیبانگیری از آنها فکر خوبی است. اما اگر بخواهید از اطلاعات و یا تنظیمات موجود در آنها بر روی نسخههای دیگر همان برنامهها استفاده کنید شاید آنطوری که مدنظرتان است، نتیجه خوبی نداشته باشد.
پوشه Documents
پوشه Documents که در مسیر C:/Users/{Username}/Documents قابل دسترس است، مکانی برای ذخیرهسازی فایلها و اسناد شخصی را در اختیار کاربران قرار میدهد. متاسفانه بسیاری از توسعه دهندگان این موضوع را نادیده گرفته و اطلاعات مرتبط با اپها را در این پوشه ذخیره میکنند.
همانند AppData و ProgramData شما میتوانید از پوشه اسناد بهعنوان یک مرجع برای شناسایی اطلاعاتی که داشتید و یا برای استفادههای آتی از آنها، پشتیبانگیری کنید. برای مثال برنامه Visual Studio از این پوشه برای ذخیره تنظیمات و قالبهای خودش استفاده میکند. بهعنوان نمونه بعدی میتوان به SoftMaker Office اشاره کرد که قالبها و طرحهای خود را در این پوشه ذخیره میکند.
پوشه Downloads
پوشه دانلود که معرف حضور همه بوده در مسیر C:/Users/{Username}/Downloads قابل دسترس است و تمام فایلهایی که از اینترنت دانلود میکنید درون آن قرار میگیرند. اکثر مرورگرهای اینترنتی و ابزارهای دانلود از این پوشه بهعنوان مکان پیشفرض ذخیره فایلهای دانلود شده استفاده میکنند. همانطور که حدس میزنید این پوشه باید در اولویتهای پشتیبانگیری شما قرار داشته باشد!
پوشه Email
اگر از شیوه IMAP در کلاینت دریافت ایمیل خود استفاده میکنید جای نگرانی خاصی وجود ندارد، اما اگر از روش POP3 برای دریافت ایمیلهای خود بهره میبرید باید از ایمیلهای خود پشتیبانگیری نمایید.
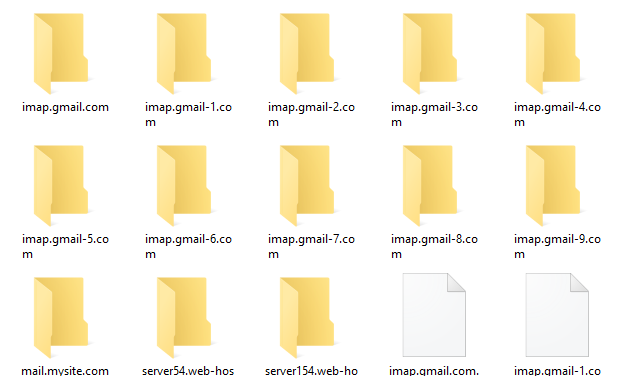
هنگام استفاده از روش IMAP یک نسخه از ایمیلهای شما در سرور باقی میماند در حالی که در شیوه POP3 ایمیلها بهصورت مستقیم به هارد کامپیوتر شما منتقل میشوند.
متاسفانه کلاینتهای ایمیل روشهای متفاوتی را برای ذخیره اطلاعات ارائه میدهند. برنامه Outlook ایمیلها (و مواردی مانند تقویم، مخاطبین، وظایف و یادداشتها) را تحت عنوان یک فایل PST ذخیره میکند که به احتمال زیاد در یکی از مکانهای زیر قابل دسترس خواهد بود:
- C:/Users/{Username}/AppData/Local/Microsoft/Outlook
- C:/Users/{Username}/AppData/Roaming/Microsoft/Outlook
- C:/Users/{Username}/Documents/Outlook Files
- C:/Users/{Username}/AppData/Local/Microsoft/Outlook
به علت اینکه کلاینتهای ایمیل مختلفی در بازار وجود دارد، نمیتوان همه آنها را مورد بررسی قرار داد. به همین دلیل توصیه میکنیم با استفاده از گوگل و جستجوی پرسشهایی مانند “how to back up [email client] emails” خیلی سریع به راهکارهای متناسب با کلاینت ایمیل خودتان دست پیدا کنید. توجه داشته باشید که به جای دو کلمه ” email client” باید نام کلاینت ایمیلی که از آن استفاده میکنید را قرار دهید.
پوشه Games
اگر بازیهای خود را از Steam خریداری کرده و در این شبکه بازی میکنید، بسیاری از بازیها از قابلیت Steam Cloud به منظور همگامسازی اطلاعات و تنظیمات بازی استفاده می کنند. بدین ترتیب کاربران قادر خواهند بود تا بازیهای مورد علاقهشان را در کامپیوترهای دیگر نیز تجربه کنند.
برای فعالسازی این قابلیت باید به مسیر Steam > Settings رفته و بر روی بخش Cloud کلیک کنید. در این قسمت با انتخاب گزینه Enable Steam Cloud synchronization for applications which support it میتوانید این قابلیت را فعال نمایید.
برای اینکه ببینید کدام بازیها از قابلیت Steam Cloud پشتیبانی میکنند، میتوانید به صفحه Library رفته و از قسمت بالا و سمت راست حالت نمایش List View را فعال کنید. بازیهایی که از این قابلیت پشتیبانی میکنند با یک آیکون ابر مشخص شدهاند.
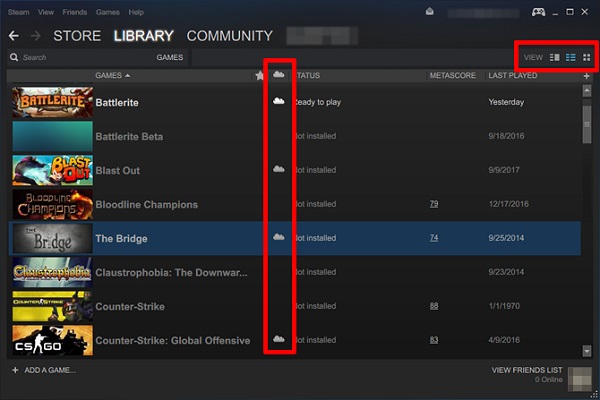
اما برای سایر بازیها باید خودتان دست به کار شده و مکان ذخیرهسازی اطلاعاتشان را پیدا کنید. در زیر میتوانید برخی از مکانهای رایج را که بازیها برای ذخیرهسازی اطلاعات استفاده میکنند، ببینید:
- C:/ProgramData/{Game}
- C:/Program Files/{Game}
- C:/Program Files/Steam/steamapps/common/{Game}
- C:/Program FIles/Steam/{Username}/{Game}
- C:/Users/{Username}/AppData/Roaming/{Game}
- C:/Users/{Username}/AppData/Local/{Game}
- C:/Users/{Username}/Documents/{Game}
- C:/Users/{Username}/Documents/My Games/{Game}
- C:/Users/{Username}/Saved Games/{Game}
پوشههای Music ،Pictures و Videos
همانند پوشههای Documents و Downloads، ویندوز برای ذخیرهسازی اطلاعات چندرسانهای شخصی کاربران پوشههای مشخصی را معین نموده است. این مکانها شامل سه پوشه Music در آدرس C:/Users/{Username}/Music، پوشه Pictures در مسیر C:/Users/{Username}/Pictures و در نهایت پوشه Videos در آدرس C:/Users/{Username}/Videos میشوند.
برخی از برنامههای چندرسانهای از این مکانها برای ذخیره اطلاعات استفاده میکنند. برای مثال میتوان به آیتونز اشاره کرد که کتابخانه موسیقی خود را در بخش مسیر Music/iTunes ذخیره میکند. بنابراین اگرچه پشتیبانگیری از این سه پوشه ضروری محسوب نمیشود، اما گاهی اوقات شما را از زحمت دانلود مجدد این اطلاعات بینیاز میکند.
پروژههای کاری
اگر از کامپیوتر خود برای مقاصد کاری (مثلا برنامهنویسی، عکاسی، تدوین و …) استفاده میکنید، باید همواره از زحمات خودتان پشتیبانگیری کنید خصوصا آن مواردی که نیمهکاره باقی ماندهاند. فقط خود شما میدانید که فایل پروژههایتان را کجا نگهداری میکنید. بنابراین حواستان باشد که آنها را نیز حتما در لیست پشتیبانگیری خودتان قرار دهید.
مدارک
اگر فایلهای شخصی دارید که در هیچکدام از پوشههای بالا طبقهبندی نمیشوند نباید قید پشتیبانگیری از آنها را بزنید. فایلهای مهمی مانند فاکتورهای کاری، فیشهای واریزی، گواهینامهها، رزومه، فایلهای صفحه گسترده مختلف و غیره برخی از این نوع فایلها هستند.
فایلها و پوشههایی که میتوانید صرفنظر کنید
شاید هراس از دست دادن اطلاعات باارزش باعث شود تا بروید و از تمام قسمتهای ویندوز پشتیبانگیری کنید! اما این کار درستی نیست و باید با آن مقابله نمود. اگر بخواهید تمام موارد موجود در ویندوز را پشتیبانگیری کنید، علاوه بر اشغال فضای ذخیرهسازی زیاد، امر پشتیبانگیری و حتی بازگردانی این اطلاعات نیز بسیار زمانبر خواهد بود، بنابراین این مشکلات شاید باعث شوند تا حتی قید پشتیبانگیری منظم و پیوسته را هم بزنید.
در ادامه مطلب شما با چند نمونه از فایلها و پوشههایی که با خیال راحت و بدون نگرانی میتوانید از لیست پشتیبانگیری خودتان حذفشان کنید، آشنا خواهید شد.
درایورها
نیازی نیست از درایورهای نصب شده بر روی کامپیوتر خود پشتیبانگیری کنید. یک درایور در واقع ابزاری نرمافزاریست که رابطه بین سختافزار و سیستم را برقرار میکند. در واقع میتوان گفت درایور نقش واسطهای را بازی میکند تا دستگاههای شما (مانند کیبورد، ماوس، مانیتور و …) به شکل مناسب توسط سیستم راهاندازی شده و قابل استفاده باشند.
از آنجایی که قطعات سختافزاری سیستمها با یکدیگر تفاوت دارند، درایورهای سیستم شما لزوما بر روی سیستم دیگری قابل استفاده نخواهد بود. اگر به هر دلیلی اصرار به پشتیبانگیری از درایورها دارید، تنها کافیست از فایل نصبی آنها نسخه پشتیبان تهیه کنید.
پوشه Program Files
دو پوشه Program Files و (Program Files (x86 که دستیابی به آنها از درایو C امکانپذیر است، حاوی برنامههای نصب شده در سیستم شما هستند. شما نمیتوانید برنامههای موجود در این دو پوشه را کپی کرده، در سیستم دیگری قرار دهید و انتظار داشته باشید تا کار کنند! اگرچه گاهی اوقات ممکن است برخی برنامهها با این شیوه نیز قابل استفاده باشند اما بهطور معمول فرآیند نصب یک برنامه مختص همان سیستم سفارشیسازی میشود.
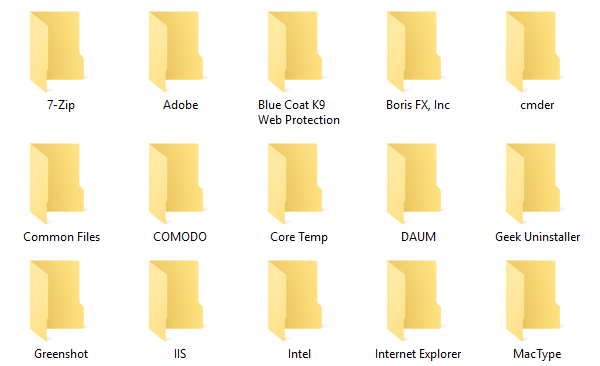
یکی از استثناها در این زمینه برنامههای پرتابل یا بدون نیاز به نصب بوده. این برنامهها پوشههای مخصوص خود را دارند و به هیچ فایل اضافه دیگری جهت کارکردشان نیاز نخواهد بود.
فایلهای موقت یا Temp
فایلهای موقت برای به انجام رساندن وظیفهای خاص و در یک بازه زمانی مشخص ساخته و استفاده میشوند. بنابراین زمانی که آن وظیفه به انجام رسید دیگر نیازی به این فایلها نیست. بنابراین چرا سیستم شما آنها را نگهداری میکند؟ توسعهدهندگان معمولا باید برنامههای خود را بهگونهای طراحی کنند که این فایلها پس از پایان عملیات موردنظر حذف شوند، اما گاهی اوقات تنبلی آنها ممکن است مشکلساز شود!
در مجموع پشتیبانگیری از فایلهای موقتی یا Temp کاملا غیرمنطقی بوده و بهتر است از آن دوری کنید.
پوشه Windows
شاید به سرتان بزند که کل پوشه ویندوز در مسیر C:/Windows را به یکباره کپی کنید تا تمام اطلاعات لازم را در اختیار داشته باشید! اما باور کنید این کار امکانپذیر نخواهد بود. درست است که ویندوز به پوشه سیستمی Windows وابستگی دارد، اما این وابستگی در موارد بسیاری مانند رجیستری، بوتلودر و غیره نیز دیده میشود.
اگر واقعا قصد دارید از سیستم عامل خود یک نسخه پشتیبان کلی تهیه کنید، بهتر است یک ایمیج ویندوز بسازید تا با استفاده از آن سیستم عامل را بهصورت کامل بازگردانی کنید. حتی میتوانید این بازگردانی را بر روی سیستم دیگری نیز انجام دهید.
در این مطلب به نکاتی مهم و ضروری برای پشتیبانگیری از سیستم اشاره کردیم. حالا دیگر میدانید که از چه مواردی باید نسخه پشتیبان تهیه کنید و چه مواردی را باید به حال خوشان بگذارید.
سادهترین راه برای ذخیره نسخه پشتیبان بهرهگیری از قابلیت همگامسازی فضاهای ابری و یا استفاده از یک هارد دیسک اکسترنال است. اما اگر میخواهید کمی حرفهایتر کار کنید ما به شما استفاده از یک ذخیرهساز NAS را پیشنهاد میکنیم. این دستگاهها در واقع نوعی هارد دیسک اکسترنال با قابلیت فضای ابری را در اختیارتان قرار میدهند و بسیار کاربردی خواهند بود.
برگرفته از MAKEUSEOF