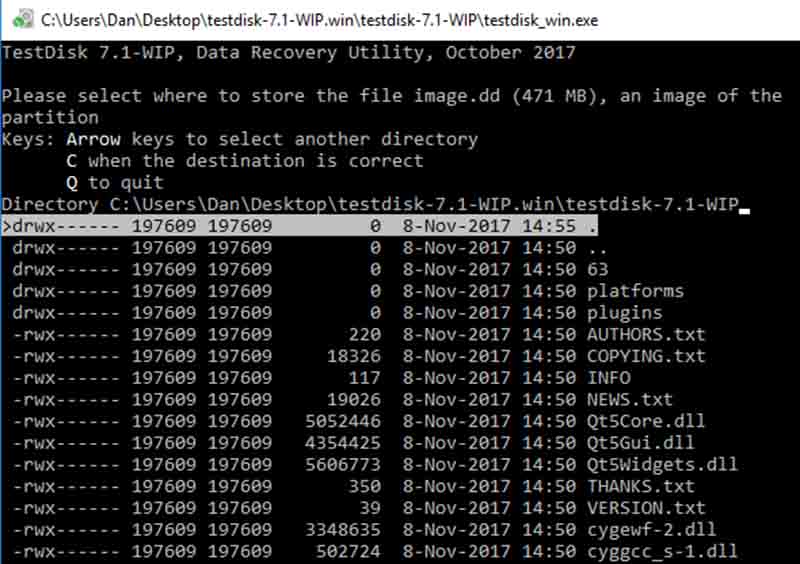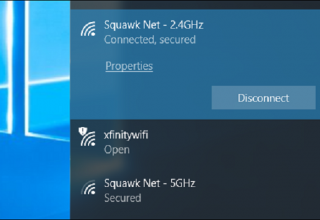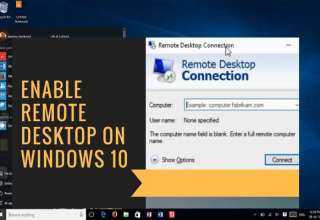آموزش بازیابی پارتیشن حذف شده در ویندوز
یکی از مطمئنترین مکانها برای ذخیره کردن فایلها و پوشههایی که حاوی اطلاعات مهمی برای ما هستند، هارد دیسک کامپیوتر است. ولی آیا تا به حال برایتان پیش آمده است که وقتی به سراغ این فایل یا فولدر میروید، هیچ اثری از آن پیدا نکنید؟!
گاهی اوقات اشتباه کاربر باعث بروز این مشکل میشود. بهعنوان مثال ممکن است کاربر، آن فایل یا پوشه را به مکان دیگری در هارد دیسک منتقل کرده باشد یا نام آن را تغییر داده باشد. ولی بعضی مواقع، موضوع خیلی جدیتر است.
تعداد دلایلی که ممکن است باعث بروز این مشکل شوند، بسیار زیاد است و نمیتوان همگی آنها را در یک مقاله پوشش داد. به همین دلیل، ما در ادامه این مقاله نگاهی به یکی از مهمترین این قبیل مشکلات خواهیم پرداخت: پارتیشن حذف شده.
چگونه یک پارتیشن “حذف” میشود؟
سه دلیل معمول برای حذف شدن یک پارتیشن وجود دارد.
عمدهترین دلیل، وجود بدافزار در سیستم شما است. برخی ویروسها میتوانند بخشهایی از سیستم عامل را هدف قرار دهند. ویروس Rombertik که در سال 2015 تعداد زیادی سیستم را آلوده کرد، نمونهای از این قبیل ویروسها است. این ویروس به رکورد راهانداز اصلی سیستم (MBR) حمله کرده و اطلاعات مربوط به پارتیشن را پاک میکند. MBR مهمترین برنامه برای راهاندازی سیستم عامل بوده که معمولا در قسمتی از هارد دیسک سیستم قرار گرفته است و وظیفه حفظ اطلاعات مربوط به پارتیشنها و بالا آوردن هسته سیستم عامل را بر عهده دارد.
عامل دوم، آسیب دیدن دادهها است. در این حالت ممکن است فایلهای سیستم عامل یا سیستم فایلها خراب شده باشند. این امر باعث میشود که هارد دیسک سیستم شما نتواند به درستی کار کند و همین امر میتواند منجر به عدم دسترسی سیستم عامل به پارتیشنها گردد.
سومین دلیل، بروز خطاهای مدیریت دیسک است. ممکن است شما در تغییر اندازه یک پارتیشن، اشتباه کرده باشید، یا سهوا جدول پارتیشن سیستم را خراب کرده باشید. حتی ممکن است بدون اینکه متوجه شوید، یک پارتیشن حذف شده باشد.
چگونه پارتیشن حذف شده را بازیابی کنیم؟
با روشهای مختلفی میتوانید این کار را انجام دهید. ما در این مقاله روش بازیابی پارتیشن حذف شده را با استفاده از ابزار TestDisk بررسی خواهیم کرد.
اولین گام، دانلود و نصب برنامه TestDisk است. TestDisk برای ریکاوری پارتیشنهای حذف شده طراحی شده است. همچنین با استفاده از این ابزار میتوان سکتورهای راهانداز سیستم را بازسازی کرد، جدول تخصیص فایل (FAT: File Allocation Table) را ترمیم نمود، از سکتور راهانداز NTFS نسخه پشتیبان تهیه کرد و خطاهای جدول پارتیشن سیستم را اصلاح نمود.
این برنامه، رایگان و قابل حمل است. TestDisk را میتوانید از اینجا دانلود کنید.
پس از دانلود، فایل testdisk_win.exe را اجرا نمایید. برنامه در یک پنجره DOS اجرا خواهد شد. پس از اجرا، شما میبایست یک صفحه مشابه تصویر زیر مشاهده کنید.
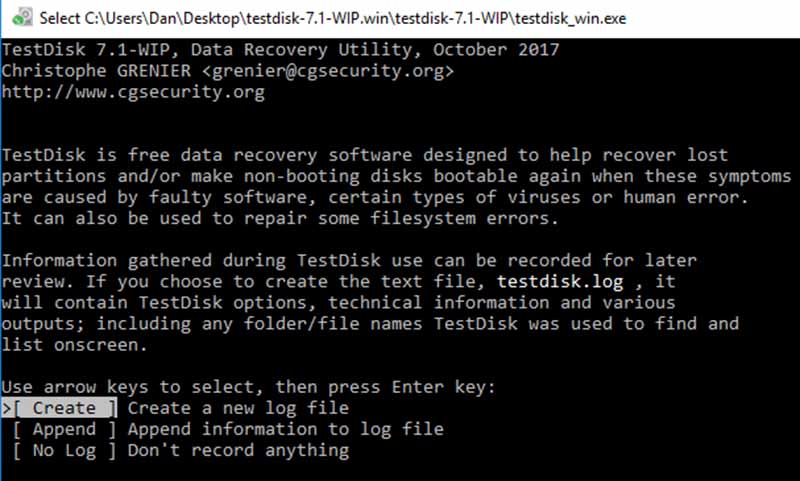
با استفاده از کلیدهای جهت نما، بر روی گزینه Create a new log file رفته و کلید Enter را فشار دهید. در صفحه بعدی، میبایست دیسک را انتخاب کنید. اگر از یک سیستم خانگی معمولی استفاده میکنید، احتمالا فقط نام یک دیسک (درایو) را مشاهده خواهید کرد، ولی این برنامه توانایی تشخیص تمامی درایوها، مانند CD-ROM و حافظههای USB را نیز دارد. بر روی دیسک مورد نظر بروید و کلید Enter را بزنید.
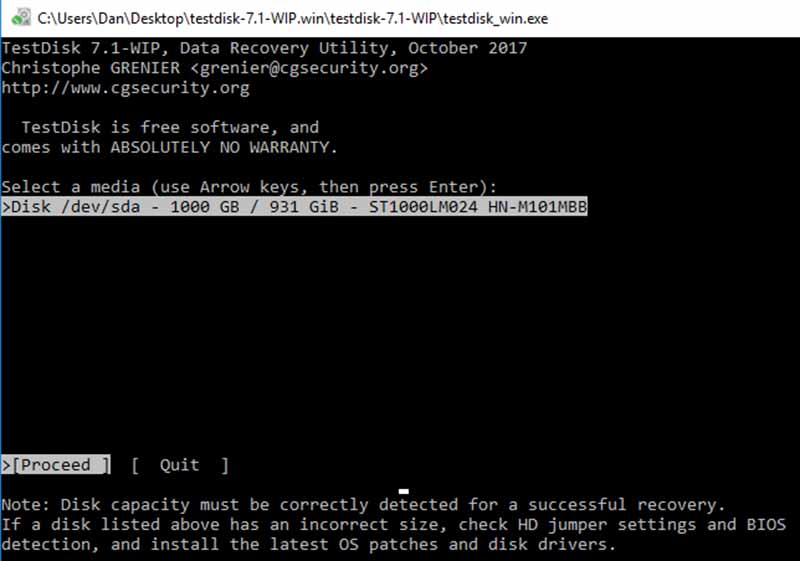
در سومین صفحه، میبایست نوع فایل سیستمی را که دستگاه از آن استفاده میکند، مشخص نمایید. اگر از این برنامه در ویندوز استفاده میکنید، در اکثر موارد باید گزینه Intel را انتخاب کنید.
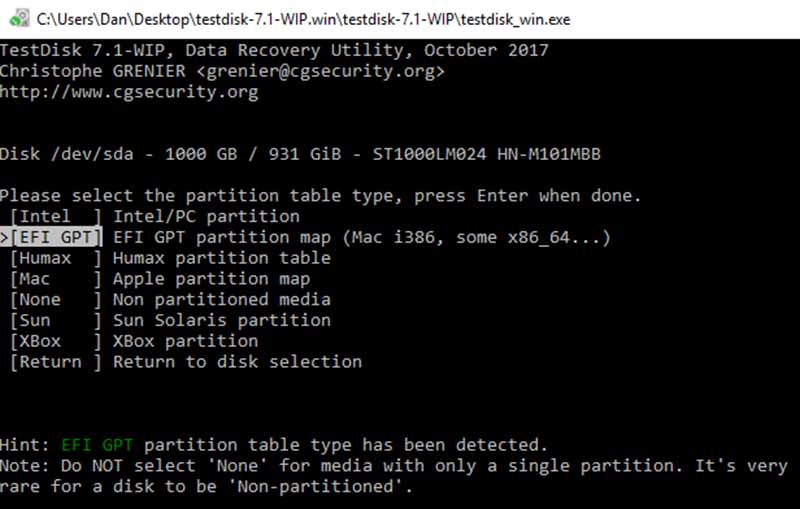
در آخرین صفحه، بر روی گزینه Analyze رفته و کلید Enter را فشار دهید. TestDisk شروع به اسکن کردن درایوها و پارتیشنهای انتخاب شده توسط شما میکند. مدت زمان اسکن، بستگی به حجم درایو سیستم شما دارد، هرچه درایو انتخابی بزرگتر باشد، زمان بیشتری نیز برای اسکن آن لازم است.
در نهایت و پس از پایان اسکن، نتیجه بهصورت یک لیست به شما نشان داده میشود. اگر پارتیشن حذف شده در این لیست نبود، بر روی گزینه Quick Search در پایین صفحه رفته و کلید Enter را بزنید. با این کار، برنامه مجددا هارد دیسک سیستم شما را برای یافتن پارتیشنهای حذف شده، جستجو میکند.
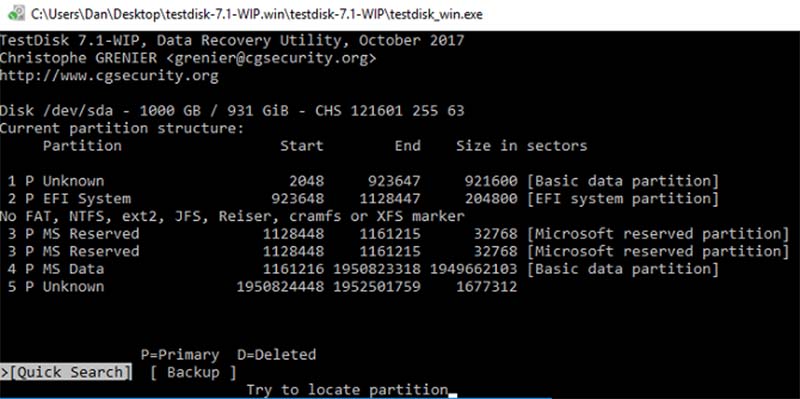
برای بازگرداندن پارتیشن حذف شده، بر روی گزینه مربوط به آن پارتیشن رفته و کلید A را بر روی صفحه کلید فشار دهید. برای تکمیل کار، گزینه Done را انتخاب کنید.
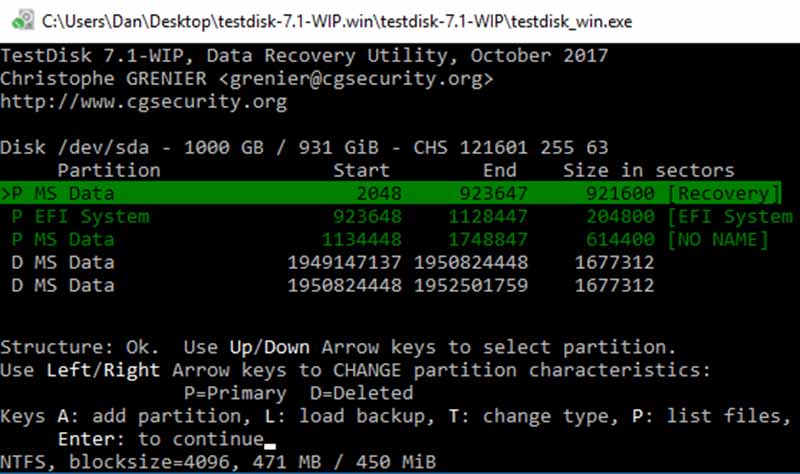
چگونه یک فایل را با استفاده از TestDisk بازیابی کنیم؟
همانطور که اشاره شد، با استفاه از این برنامه میتوان فایلهای پاک شده را نیز بازیابی کرد. برای این منظور، مراحل فوق را تا صفحه چهارمین صفحه پیش بروید، ولی این بار بهجای Analyze، گزینه Advanced را انتخاب کنید.
چند دقیقه به برنامه زمان بدهید تا اسکن را کامل کند. پس از اتمام جستجو، لیستی از نام فایلها به شما نمایش داده میشود. برای بازگرداندن هر یک از فایلهای موجود درلیست، بر روی آن رفته و کلید C را فشار دهید. برای اتمام کار نیز میبایست محل ذخیره شدن فایلها را مشخص نمایید.