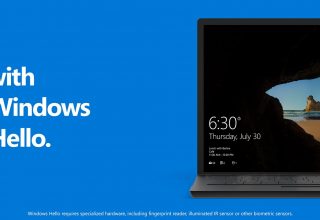آموزش نصب لینوکس روی ویندوز 10 با استفاده از هایپر وی
اگر از کاربران لینوکس هستید یا صرفا قصد دارید سیستمعامل لینوکس را امتحان کنید، میتوانیدبا استفاده از هایپر وی (Hyper-V)، یک ماشین مجازی را به همراه نرمافزارهای آن در کنار ویندوز ۱۰ خود داشته باشید.
هرچند امروزه این امکان وجود دارد که برخی توزیعهای لینوکس را روی ویندوز ۱۰ اجرا کنید؛ اما این محیطها میتوانند از جهاتی دچار محدودیت باشند و قابلیتها و ابزار دلخواه را برای شما فراهم نکنند. از آن گذشته، تنها سه گزینه شامل اوبونتو، SUSELinux Enterprise و OpenSUSE Leap پیش روی شما وجود دارد که در کار با این محیطها باید با رابط کاربری مبتنی بر دستور کنار بیایید. به این معنی که هیچ یک از تجربههای گرافیکی مثل گنوم، کیدیای و اکسافسیای یا اپلیکیشنهای گرافیکی لینوکس قابل اجرا نخواهند بود.
البته اگر سیستم دومی دارید، همواره میتوانید توزیع لینوکس مورد علاقهی خود را روی آن نصب کنید؛ در غیر اینصورت، این امکان وجود دارد که لینوکس را روی سیستم ویندوزی خود با استفاده از ماشین مجازی (VM) به اجرا در بیاورید.
اگر از ویندوز ۱۰ استفاده میکنید، چه یک برنامهنویس باشید چه یک کاربر عادی که فقط میخواهد سر از کار لینوکس در بیاورد، میتوانید هایپر وی را روی دستگاه خود فعال کنید تا یک VM بسازید و توزیع لینوکسی مورد علاقهی خود را در آن نصب کنید.
در این آموزش گام به گام، به نحوهی استفاده از قابلیت هایپر وی مایکروسافت برای نصب توزیع لینوکس روی ماشینهای مجازی پرداخته خواهد شد.
ملزومات
برای اجرای ماشین مجازی لینوکس روی ویندوز ۱۰ به موارد زیر نیاز دارید:
- یک رایانه با پشتیبانی از هایپر وی
- یک فایل ایزو برای نصب توزیع لینوکس مدنظر
ما در این آموزش از اوبونتو نسخهی ۱۷.۱۰ استفاده میکنیم که مستقیما از وبسایت رسمی اوبونتو قابل دانلود است. میتوانید از نسخههای پایدارتر دیگر مثل ۱۶.۰۴ نیز استفاده کنید یا اساسا یکی دیگر از توزیعهای لینوکس را که در زیر میبینید انتخاب کنید:
- CentOS and RED Hat Enterprise Linux
- Debian
- SUSE
- Oracle Linux
- FreeBSD
طریقهی فعال کردن هایپر وی روی ویندوز ۱۰
هایپر وی (Hyper-V) فناوری اجرای مجازی متعلق به مایکروسافت است که در ویندوز ۱۰ نسخههای پرو، اینترپرایز و اجوکیشن بهصورت پیشفرض موجود است. هایپر وی این امکان را فراهم میکند که یک یا چند ماشین مجازی ایجاد کkdn و سیستمعاملهای مختلفی روی یک سختافزار داشته باشید.
تشخیص وجود پشتیبانی از هایپر وی
با اینکه هایپر وی بخشی از ویندوز ۱۰ است، برای فعال شدن این قابلیت باید حداقلهای سختافزاری زیر فراهم باشد و سیستم از لحاظ سختافزاری توان اجرای آن را داشته باشد:
- پردازندهی ۶۴ بیتی با قابلیت SLAT
- پردازنده باید از افزونهی حالت VM Monitor که در تراشههای اینتل، VT-c نامیده میشود، پشتیبانی کند.
- دست کم ۴ گیگابایت حافظهی رم
به علاوه باید از فعال بوند دو گزینهی Virtualization Technology و Hardware Enforced Data Execution در تنظیمات بایوس سیستم خود اطمینان حاصل کنید.
برای اطلاع سریع از اینکه رایانهی شما از هایپر وی پشتیبانی میکند یا خیر، میتوانید از روش زیر استفاده کنید:
۱. به منوی استارت بروید
۲. عبارت command prompt را جستجو کنید و روی اولین نتیجه کلیک کنید.
۳.دستور زیر را وارد کنید و اینتر بزنید:
systeminfo.exe
۴. در صورتی که در قسمت Hyper-V Requirements نتیجه Yes بود، یعنی میتوانید هایپر وی را اجرا کنید.

چنانچه در نتیجهی اجرای دستور فوق با عبارت No در قسمت ملزومات هایپر وی مواجه شدید، سیستم شما از هایپر وی پشتیبانی نمیکند؛ یا پشتیبانی میکند اما باید آن را بهصورت دستی فعال کنید.
فعال کردن هایپر وی
برای فعال کردن هایپر وی اقدامات زیر را به ترتیب انجام دهید:
۱. وارد کنترل پنل شوید.
۲. روی Programs کلیک کنید.
۳. روی Turn Windows features on or off کلیک کنید.

۴. گزینهی هایپر وی را تیک بزنید و مطمئن شوید زیرمجموعههای آن یعنی Hyper-V Management Tools و Hyper-V Platform تیکدار شده باشند.
۵. روی OK کلیک کنید تا فرآیند نصب آغاز شود.

۶. بعد از اتمام نصب، روی Restart کلیک کنید تا تغییرات اعمال شوند.
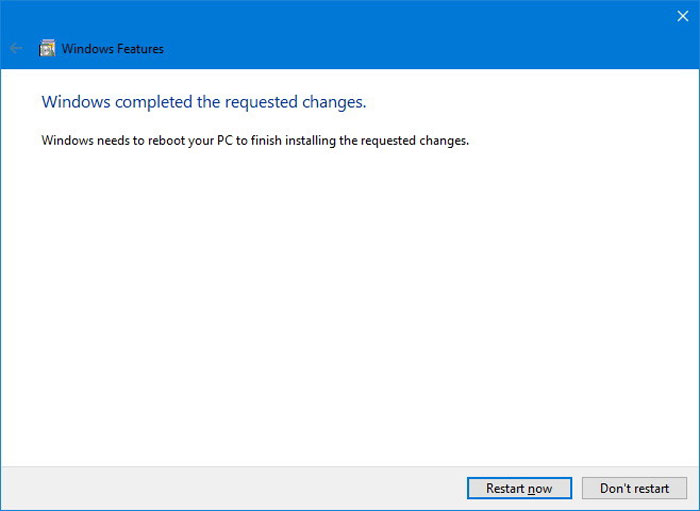
نحوهی ساخت ماشین مجازی با استفاده از هایپر وی
بعد از اینکه لایهی مجازیسازی را به ویندوز ۱۰ اضافه کردید، برای اجرای توزیع لینوکس مد نظر خود باید یک ماشین مجازی ایجاد کنید. اما قبل از این کار، باید یک سوییچ مجازی ایجاد کنید که امکان اتصال به اینترنت را به ماشین مجازی بدهد.
ساخت سوییچ مجازی
اقدامات زیر را برای ایجاد سوییچ مجازی روی هایپر وی انجام دهید:
۱. وارد منوی استارت شوید.
۲. عبارت Hyper-V Manager را جستجو کنید و روی بالاترین نتیجه کلیک کنید.
۳. روی منوی Action کلیک کنید.
۴. روی New کلیک کنید و Virtual Switch Manager را انتخاب کنید.

۵. در پنل سمت چپ، New Virtual Network Switch را انتخاب کنید.
۶. در سمت راست روی External کلیک کنید.
۷. روی دکمهی Creat Virtual Switch کلیک کنید.
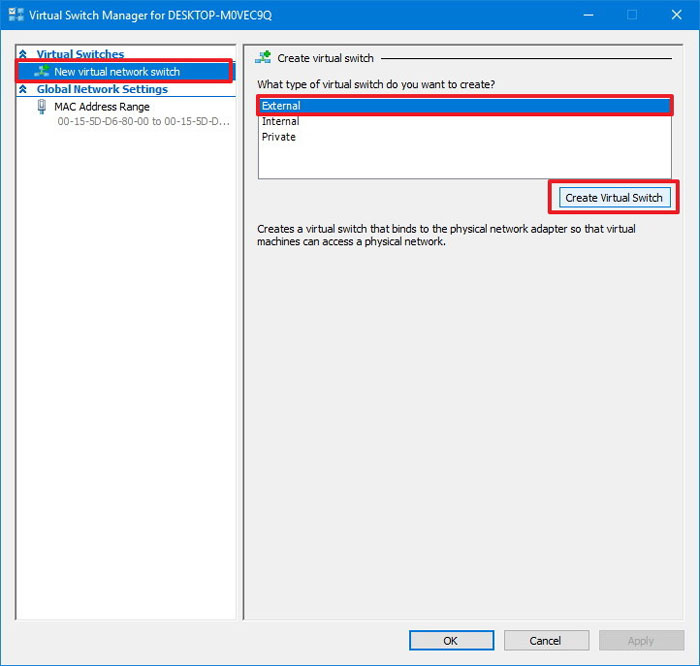
۸. یک نام برای سوییچ ساختهشده وارد کنید. مثلا MyVirtualSwitch
۹. در قسمت نوع اتصال (Connection type) مطمئن شوید که مبدل شبکهی شما روی شبکهی External تنظیم شده باشد.
۱۰. روی Apply کلیک کنید.
۱۱. روی OK کلیک کنید.
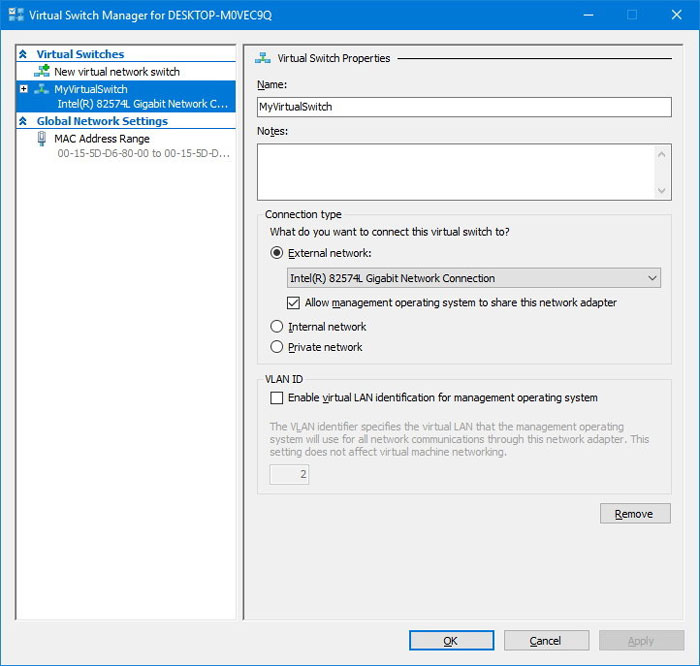
ساخت ماشین مجازی (VM)
پس از ساخت سوییچ مجازی، میتوانید ساخت ماشین مجازی را آغاز کنید:
۱. وارد منوی استارت شوید.
۲. عبارت Hyper-V Manager را جستجو کنید و روی اولین نتیجه کلیک کنید.
۳. وارد منوی Action شوید.
۴. روی New و پس از آن روی Virtual machine کلیک کنید.
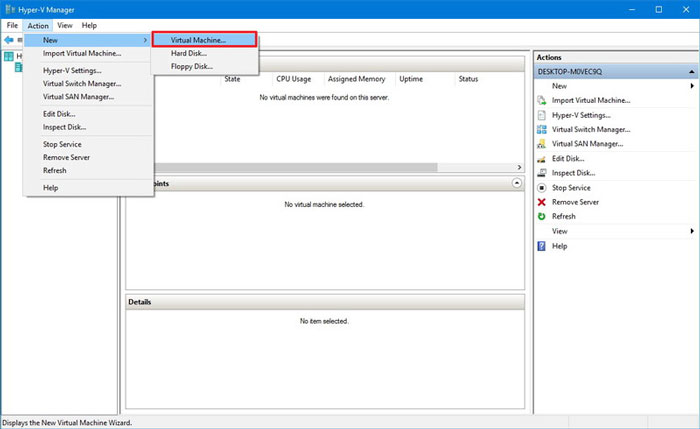
۵. روی دکمهی Next کلیک کنید.
۶. یک نام برای ماشین مجازی خود وارد کنید. مثلا vm-Ubuntu

۷. محل پیشفرض ماشین مجازی روی حافظه را مشخص کنید. این محل میتواند همان آدرس پیشفرض باشد یا با استفاده از گزینهی تغییر مسیر ذخیرهسازی تغییر یابد.
۸. برای ادامه روی Next کلیک کنید.
۹. در این مرحله گزینهی پیشفرض Generation 1 است. اگر فیرمور مبتنی بر UEFI میخواهید میتوانید آن را به Generation 2 تغییر دهید.
۱۰. روی Next کلیک کنید.
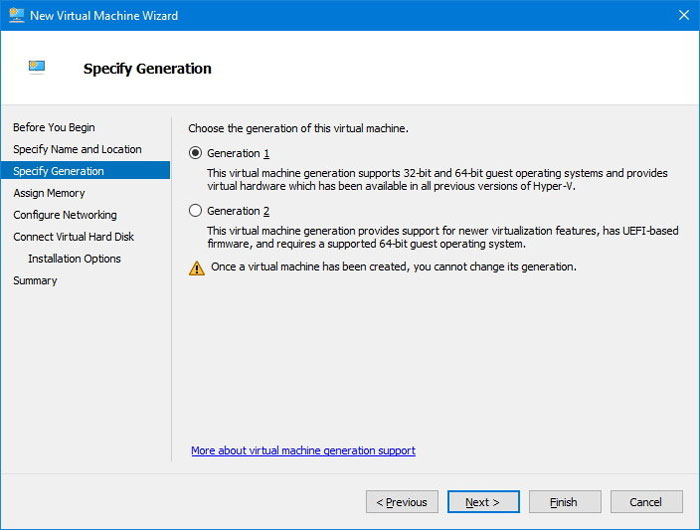
۱۱. مقدار رمی را که میخواهید به ماشین مجازی اختصاص دهید مشخص کنید. در مورد اوبونتو به حداقل ۲ گیگابایت رم نیاز خواهید داشت. هرچقدر حافظه که بخواهید میتوانید اختصاص دهید؛ اما این تنظیمات به مقدار حافظهی فیزیکی موجود در رایانهی شما وابسته خواهد بود.
۱۲. روی Next کلیک کنید.
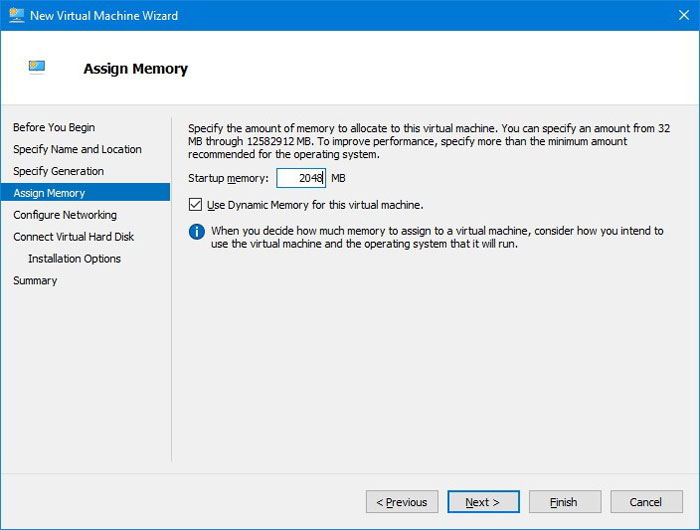
۱۳. از منوی بازشوندهی موجود، سوییچ مجازی که پیشتر ساختید انتخاب کنید.
۱۴. روی Next کلیک کنید.

۱۵. برای ساخت درایو مجازی میتوانید کلیهی تنظیمات موجود را به حالت پیشفرض رها کنید؛ اما در قسمت Size حتما ۲۵ گیگابایت فضای ذخیرهسازی در نظر بگیرید. این میزان حداقل فضای لازم برای اوبونتو است.
۱۶. برای ادامه روی Next کلیک کنید.
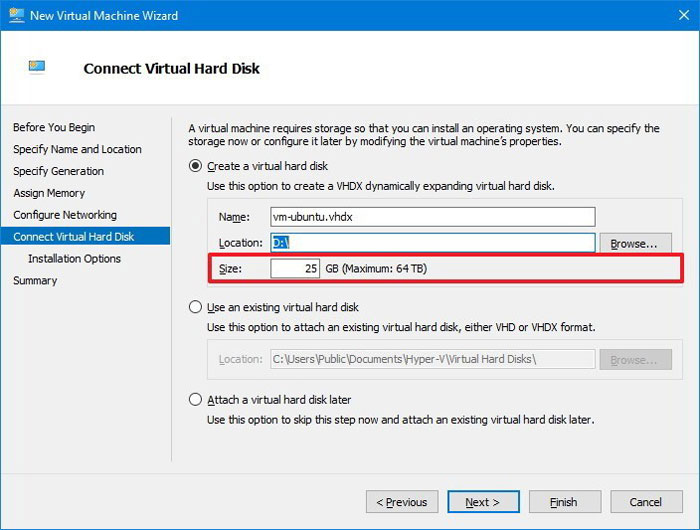
۱۷. در گزینههای نصب، نصب سیستمعامل از CD/DVD-rom را انتخاب کنید.
۱۸. گزینهی (Image file (.ISO را انتخاب کنید.
۱۹. مسیر فایل ایزو در فایلهای نصب اوبونتو را به برنامه بدهید.
۲۰. روی Next کلیک کنید.
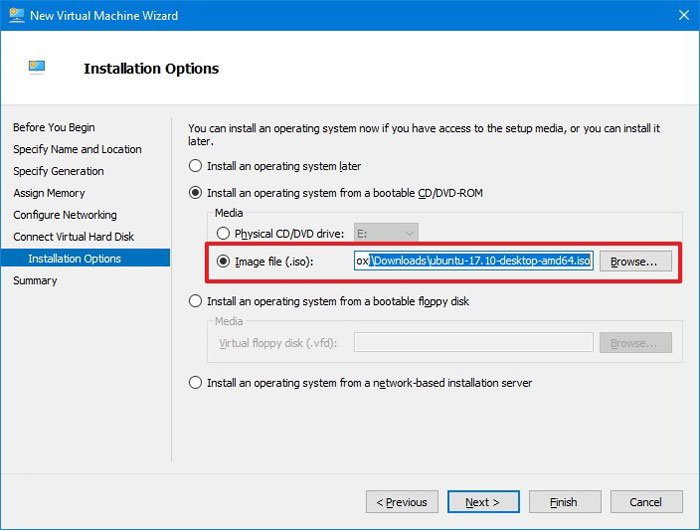
۲۱. روی Finish کلیک کنید.
آموزش نصب لینوکس اوبونتو روی ویندوز ۱۰ با استفاده از هایپر وی
گام آخر، اجرای ماشین مجاری و نصب توزیع لینوکس مورد نظر است.
۱. در Hyper-V Manager، زیر عنوان Virtual Machine، روی دستگاهی که تعریف کردهاید راست کلیک کنید و Connect را انتخاب کنید.

۲. روی Start که حکم دکمهی پاور را دارد کلیک کنید.

۳. زبان خود را انتخاب کنید.
۴. روی دکمهی Install Ubuntu کلیک کنید.
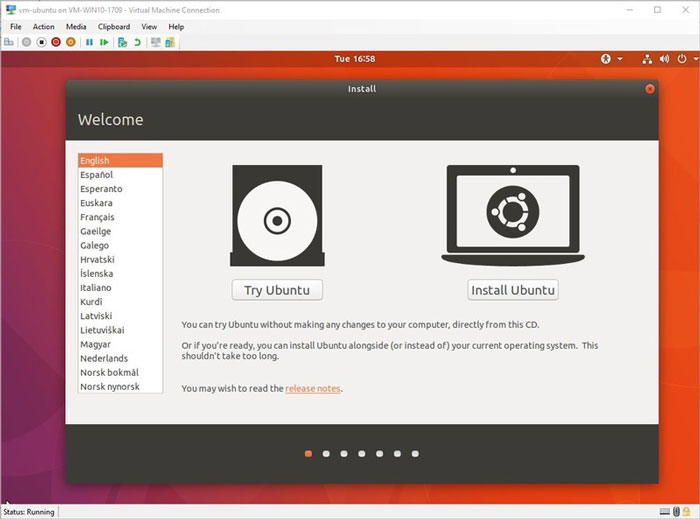
۵. گزینههای مربوط به نصب نرمافزارهای گرافیکی متفرقه، سختافزار وایفای، فلش، MP3 و سایر فرمتهای رسانهای را تیک بزنید.
۶. روی Continue کلیک کنید.
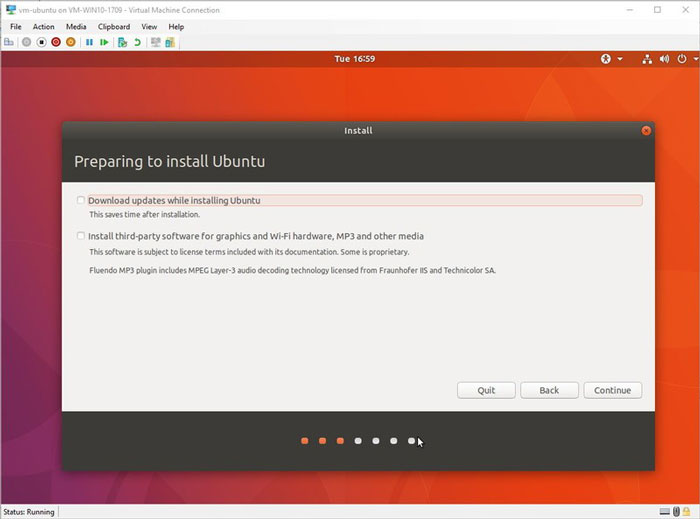
۷. گزینهی Something else را انتخاب کنید.
۸. روی Continue کلیک کنید.
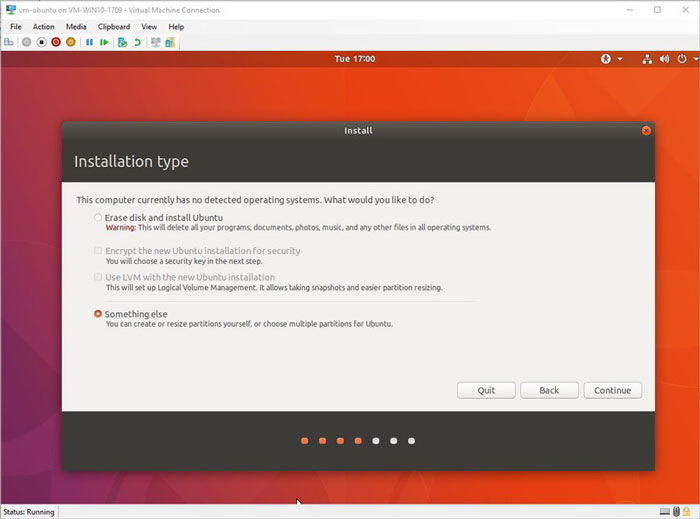
۹. روی درایو dev/sda/ جفتکلیک کنید.

۱۰. روی Continue کلیک کنید.
۱۱. روی Free Space جفتکلیک کنید.
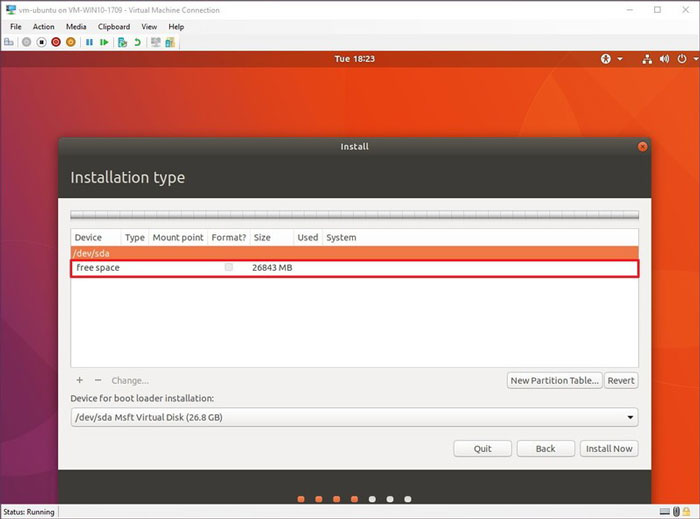
۱۲. زیر عنوان Use as و در فهرست بازشونده Swap area را انتخاب کنید تا یک پارتیشن سواپ بسازید.
۱۳. زیر عنوان Size مقدار فضایی را که میخواهید برای پارتیشن سواپ در نظر بگیرید، وارد کنید. این مفضا باید دو برابر مقداری باشد که به رم ماشین مجازی اختصاص دادید.
۱۴. روی OK کلیک کنید.

۱۵. مجددا روی free space جفتکلیک کنید.

۱۶. مقدار فضایی که میخواهید برای نصب اختصاص دهید انتخاب کنید.
۱۷. زیر عنوان mount point از منوی بازشونده /root را انتخاب کنید.
۱۸. روی OK کلیک کنید.

۱۹. از فهرست پیش رو، پارتیشن ext4 را انتخاب کنید.
۲۰. روی دکمهی Install Now کلیک کنید.

۲۱. روی Continue کلیک کنید تا اوبونتو نصب شود.
۲۲. تنظیمات تاریخ و زمان را انجام دهید.
۲۳. روی Continue کلیک کنید.

۲۴. ساختار کیبورد خود را انتخاب کنید.
۲۵. روی Continue کلیک کنید.

۲۶. برای خود یک حساب کاربری بسازید.
۲۷. روی Continue کلیک کنید.

۲۸. ماشین مجازی را ریستارت کنید تا فرایند نصب کامل شود و پایان یابد.
نکته: چنانچه در روند ریستارت پایانی پیامی مبنی بر حذف نصب و فشردن اینتر مشاهده کردید ولی این کار VM را ریستارت نکرد؛ کافی است روی دکمهی Turn off کلیک کنید و مجددا آن را روشن کنید.
بعد از انجام کلیهی مراحل فوق، میتوانید هر بار بهسادگی VM را روشن کنید و شروع به استفاده از اوبونتو لینوکس در کنار ویندوز ۱۰ کنید.
برگرفته از WINDOWSCENTRAL