آموزش رفع خطای Apps Not Responding در ویندوز 10
یکی از عمومیترین پیغامهای خطایی که هر کاربر سیستم عامل ویندوز با آن مواجه میشود، خطای Apps not responding یا عدم پاسخگویی برنامه است. در اکثر موارد، توقف اجرای برنامه یا راه اندازی مجدد آن، مشکل را برطرف میکند. ولی ممکن است در هنگام استفاده از برخی برنامهها، این پیغام خطا چندین بار تکرار شود. در این مواقع چه باید کرد؟
اگر با چنین مشکلی روبرو شدید، اصلا نگران نباشید. میتوانید این مشکل را به سادگی و با اعمال یکسری تنظیمات ساده در ویندوز برطرف نمایید. در ادامه این مقاله روشهای مختلفی را برای رفع این پیغام خطا با هم مرور خواهیم کرد.
1- راهاندازی سیستم در حالت پاک
منظور از راهاندازی سیستم در حالت پاک این است که مطمئن شوید هیچ برنامه یا سرویسی در هنگام بالا آمدن سیستم شما، با برنامهای که پیغام Apps not responding میدهد، تداخل نداشته باشد.
برای این منظور کلیدهای Windows+R را بفشارید و در کادر موجود در پنجره Run، عبارت msconfig را تایپ کنید تا وارد محیط پیکربندی سیستم عامل ویندوز شوید.
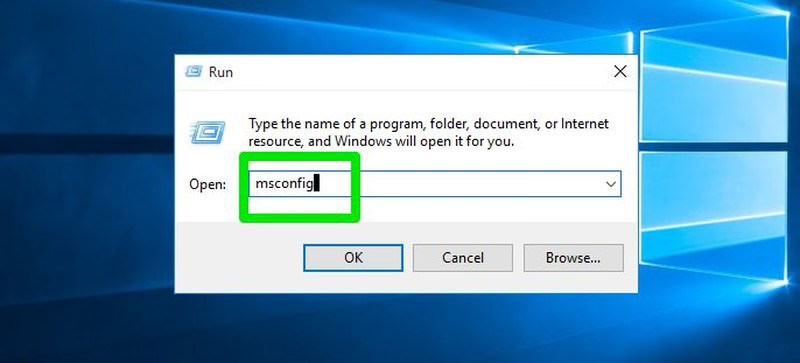
حال به برگه Services بروید و گزینه Hide all Microsoft services را تیک بزنید. سپس بر روی گزینه Disable all کلیک کنید تا کلیه سرویسهای غیرسیستمی غیرفعال شوند. بر روی OK کلیک کنید تا تغییرات ذخیره شوند.
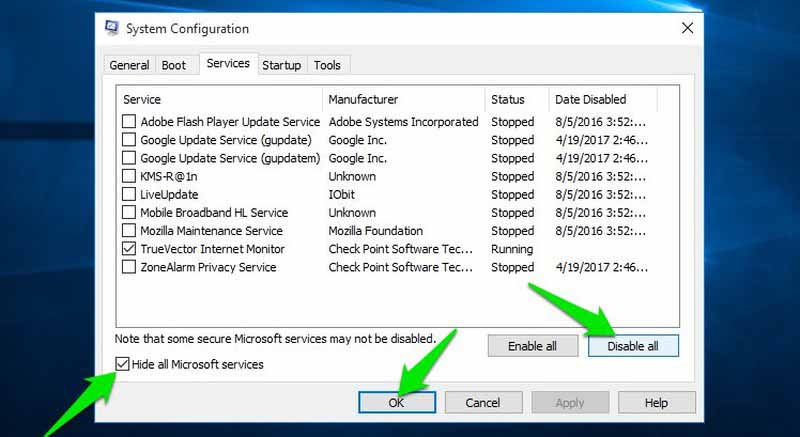
این پنجره را ببندید و این بار کلیدهای Ctrl+Shift+Esc را بفشارید تا صفحه Task Manager ویندوز باز شود. به برگه Startup بروید. در این قسمت میتوانید لیست تمام برنامههایی را که پس از بالا آمدن سیستم اجرا میشوند، مشاهده نمایید. بر روی تک تک این برنامهها کلیک کرده و گزینه Disable را انتخاب کنید تا همه برنامهها غیرفعال شوند.

اکنون زمان آن رسیده که سیستم خود را ریست کرده و وضعیت برنامه مورد نظر را پس از بالا آمدن سیستم در حالت پاک، بررسی کنید. اگر برنامه بهدرستی و بدون مشکل کار کند، نشاندهنده این است که با یکی از سرویسها یا برنامههایی که در هنگام بالا آمدن سیستم اجرا میشوند، تداخل دارد. حال میبایست سرویسها و برنامههایی را که غیرفعال کردهاید، تک تک فعال و بررسی کنید که برنامه مورد نظر شما با کدامیک از این سرویسها به مشکل برمیخورد. سپس آن سرویس یا برنامه را برای همیشه در حالت غیرفعال قرار دهید.
2- بررسی نیازهای سختافزاری برنامه
اگر برنامهای که پیغام خطای عدم پاسخگویی را میدهد یک بازی سنگین یا یک برنامه ویرایش فایلهای ویدیویی است، احتمالش وجود دارد که عدم سازگاری برنامه با سختافزار سیستم شما باعث بروز این خطا باشد. برای اطمینان از این موضوع به صفحه رسمی برنامه در اینترنت مراجعه کرده و مشخصات سیستم مورد نیاز برای اجرای این برنامه را مشاهده نمایید. سپس این مشخصات را در سیستم خود مقایسه کنید تا مطمئن شوید که کامپیوتر شما سختافزار مناسب برای اجرای برنامه را دارا است.
3- بستن همه برنامههای دیگر
در ادامه روشهایی که در بالا گفته شد، لازم است تمام برنامههای در حال اجرا را در زمان نمایان شدن پیغام، یک بار ببندید. در واقع با این روش اطمینان حاصل میکنید که برنامههای در حال اجرا با برنامه مورد نظر شما تداخل نداشته باشند. نوار ابزار ویندوز را بررسی کنید و مطمئن شوید که هیچ برنامه دیگری بر روی سیستم در حال اجرا نباشد. سپس کلیدهای Ctrl+Shift+Esc را بفشارید.
در صفحه Task Manager به برگه Processes بروید و بررسی کنید که هیچ برنامه غیرضروری در حال اجرا بر روی سیستم نباشد. همچنین در این صفحه میتوانید پردازشهای در حال اجرا در پسزمینه سیستم عامل را نیز مشاهده کنید. آنها را نیز به دقت بررسی کنید و مطمئن شوید که مورد مشکوکی را مشاهده نمیکنید.
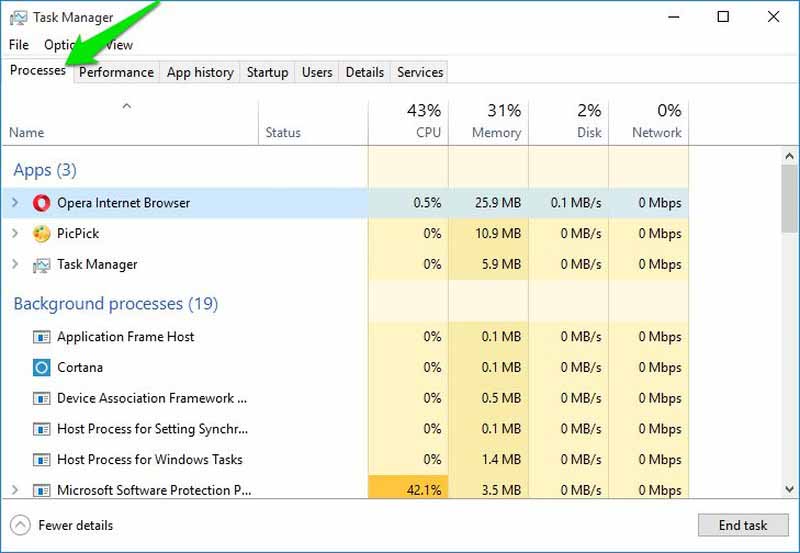
4- اسکن سیستم با استفاده از SFC
این احتمال وجود دارد که وجود یک فایل سیستم آسیب دیده، باعث بسته شدن برنامه و بروز خطای Not Responding شود. میتوانید با اجرای ابزار بررسی فایل سیستم (SFC)، وضعیت سیستم خود را بررسی کنید و در صورت وجود مشکل، آن را برطرف نمایید. برای این منظور بر روی منوی Start کلیک راست کنید و گزینه (Command Prompt (Admin را انتخاب نمایید.
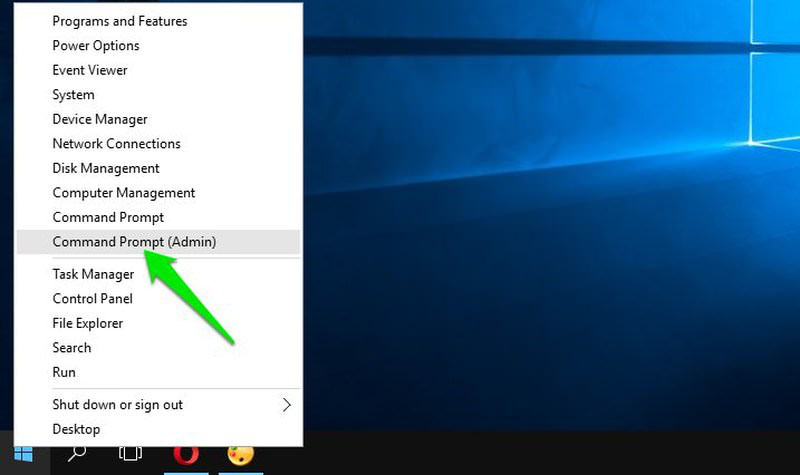
در خط فرمان عبارت sfc /scannow را تایپ کرده و کلید Enter را بزنید. اسکن سیستم آغاز میشود و اگر مشکلی وجود داشته باشد بهصورت خودکار برطرف خواهد شد. این پروسه ممکن است 10 الی 15 دقیقه به طول بیانجامد، پس کمی شکیبا باشید. اگر در پایان گزارشی مبنی بر رفع یک سری مشکلات در سیستم مشاهده کردید، یک بار کامپیوتر را ریست کنید و پس از راهاندازی مجدد، بررسی کنید که آیا همچنان مشکل در برنامه وجود دارد یا خیر.
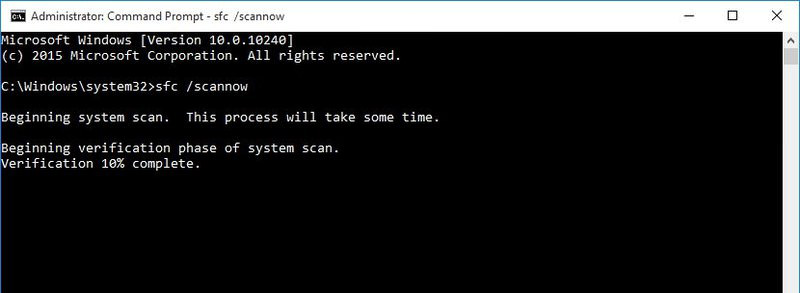
5- بهروزرسانی ویندوز، درایورها و برنامه
اگر سیستم شما بهروزرسانی نشده باشد، میتواند در اجرای برنامهها تداخل و مشکل ایجاد کند. ابتدا مطمئن شوید که هم سیستم عامل و هم برنامه را آپدیت کرده باشید. بهمنظور بررسی وجود بهروزرسانی جدید برای برنامه، میتوانید به وبسایت رسمی آن مراجعه کنید. همچنین لازم است که درایورهای سیستم خود را نیز آپدیت کنید، زیرا در برخی موارد، یک برنامه برای اجرا وابستگی کامل به یک سختافزار خاص دارد.
برای آپدیت کردن درایورها میتوانید به دو روش عمل کنید. حالت اول استفاده از برنامههای جانبی مانند Driver Booster است. این برنامه بدون اینکه هیچ زحمتی برای شما ایجاد کند، تمام درایورهای موجود بر روی سیستم شما را بررسی کرده و در صورت وجود آپدیت جدید، آنها را بهروزرسانی میکند. همچنین اگر هر یک از درایورهای موجود، مشکلی داشه باشند یا آسیب دیده باشند، آنها را نیز ترمیم میکند.
روش دوم آپدیت کردن درایورها بهصورت دستی است. برای این منظور کلیدهای Windows+R را بفشارید و در کادر پنجره Run، عبارت devmgmt.msc را تایپ کنید. در صفحه مدیریت دستگاهها، بر روی هر یک از درایورها کلیک راست کرده و گزینه Update driver را انتخاب کنید تا درایور مربوطه بهصورت خودکار و از طریق اینترنت، بهروزرسانی شود.
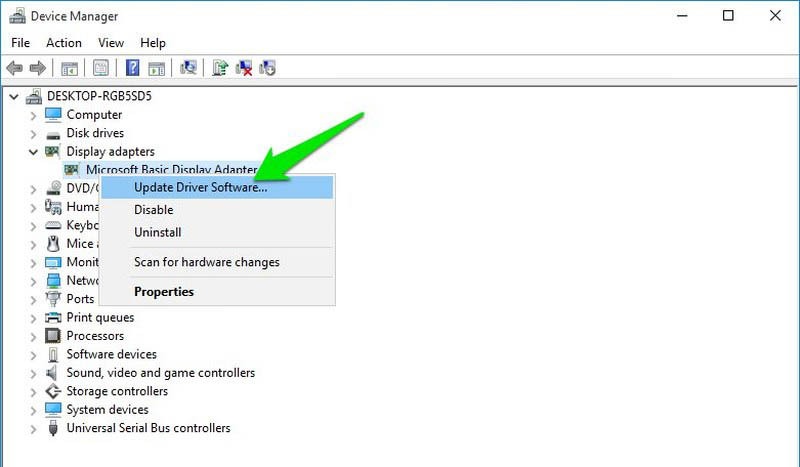
6- ترمیم رجیستری ویندوز
اگرچه بعید است، ولی اگر رجیستری ویندوز شما برای مدت زمان زیادی پاکسازی نشده باشد، ممکن است با برنامهها تداخل ایجاد کند و باعث بروز خطای عدم پاسخگویی برنامه شود. با استفاده از برنامههای جانبی میتوانید به سادگی رجیستری سیستم خود را تمیز کنید و از شر مقادیر اضافه در آن خلاص شوید. شاید در این بین پردازشی که باعث ایجاد اختلال در برنامه مورد نظرتان شده است نیز حذف شود و مشکل برطرف گردد.
برنامه Wise Registry Cleaner یکی از محبوبترین برنامهها برای پاکسازی رجیستری به شمار میرود. همچنین برنامه CCleaner نیز یک ابزار برای این منظور دارد که بسیار خوب عمل میکند و میتوانید به سادگی از آن استفاده نمایید.
7- اطمینان از عدم وجود ویروس در سیستم
یک بدافزار یا ویروس نیز میتواند باعث توقف پاسخگویی یک برنامه شود. کامپیوتر خود را با یک آنتیویروس خوب و بهروز شده اسکن کنید تا مطمئن شوید که هیچگونه مشکلی در این رابطه وجود نداشته باشد. آنتی ویروس رایگان Avast یکی از بهترین گزینهها برای ویروسیابی سیستم است.
Avast یک آنتیویروس بسیار قدرتمند است که میتواند رفتار برنامهها را بررسی کرده و وجود ویروس یا بدافزار را در آنها تشخیص دهد.
برنامه را دانلود و نصب کنید و سیستم را بهطور کامل اسکن کنید تا تمام ویروسها و بدافزارهای موجود بر روی سیتم شما از بین بروند. احتمال دارد پس از انجام این کار، مشکل مربوط به عدم پاسخگویی برنامه نیز رفع شود.
8- اسکن سیستم با استفاده از chkdsk
اگر برنامه بر روی یک سکتور آسیب دیده (Bad Sector) بر روی هارد دیسک سیستم شما نوشته شده باشد، ممکن است خطای Not Responding بدهد. اسکن chkdsk یا همان بررسی دیسک (Check Disk)، هارد دیسک سیستم را بررسی کرده، بد سکتورها را تشخیص داده و بهصورت خودکار دادههای نوشته شده روی این سکتورها را به یک مکان جدید منتقل میکند تا سیستم بتواند به درستی آنها را بخواند.
برای این منظور، به This PC بروید و بر روی درایوی که میخواهید اسکن شود کلیک راست کنید. سپس گزینه Properties را از لیست انتخاب کنید.
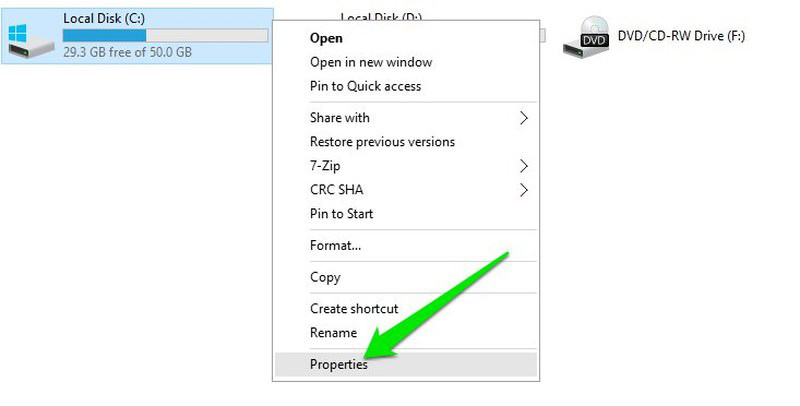
حال به برگه Tools رفته و بر روی گزینه Check که در زیر قسمت Error checking قرار دارد، کلیک کنید. با این کار، اسکن درایو مورد نظر شما آغاز شده و در صورت وجود بد سکتور، مشکل بهصورت خودکار برطرف خواهد شد. این کار را برای سایر درایوهای سیستم نیز انجام دهید.
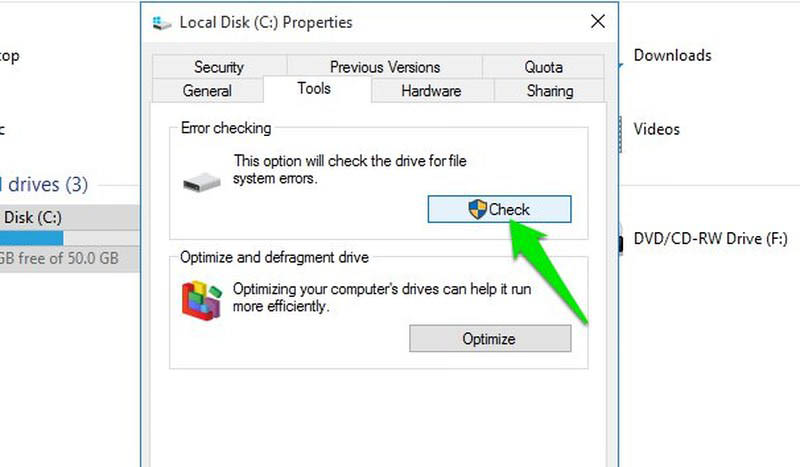
9- نصب مجدد برنامه
اگر این امکان برایتان وجود دارد که برنامه را یکبار پاک کنید، پیشنهاد میکنیم برنامه را مجددا نصب کنید. البته تنها در صورتی این کار را انجام دهید که اطلاعات حیاتی و مهمی را در حین پاک کردن و نصب مجدد برنامه از دست نمیدهید.
حذف و نصب مجدد برنامه میتواند بسیاری از مشکلات مربوط به پیکربندی را برطرف کند. پیش از نصب مجدد برنامه، باز هم پیشنهاد میکنیم که از برنامههای جانبی مانند IObit uninstaller برای این مظور استفاده نمایید. با انجام این کار میتوانید مطمئن باشید که تمام دادهها و اطلاعات مربوط به برنامه، از جمله مقادیر موجود در رجیستری سیستم که میتوانند باعث بروز تداخل و اختلال در اجرای برنامه شوند نیز حذف میگردند.
برگرفته از HONGKIAT



















