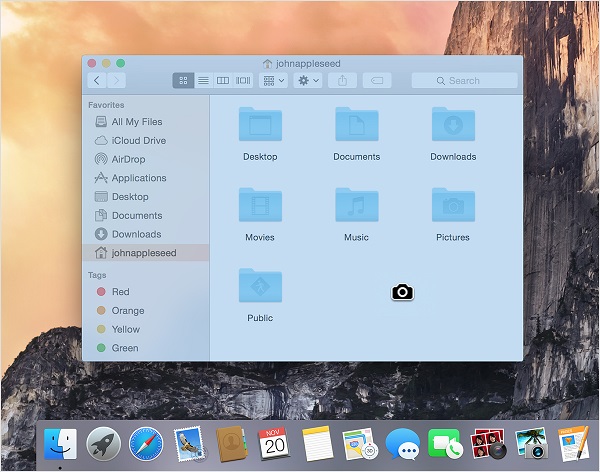آموزش گرفتن اسکرین شات در مک
اگر کاربر یکی از مک بوک های اپل باشید، شاید برای شما هم این سوال به وجود آمده است که چگونه در سیستم عامل مک (macOS) اسکرین شات بگیریم؟ در مقاله جاری قصد داریم به این سوال شما پاسخ دهیم.
در صورتی که از لپ تاپ های مک بوک اپل استفاده میکنید، میتوانید از قسمتی از صفحه یا کل صفحه نمایش دستگاه خود اسکرین شات بگیرید. برای انجام این کار باید مراحل زیر را دنبال کنید.
نحوه گرفتن اسکرین شات از کل صفحه
گرفتن اسکرین شات از کل صفحه مک در قالب دو مرحله بسیار ساده انجام میشود:
- ابتدا کلید Shift-Command (⌘)-۳ را فشار دهید.
- عکس مورد نظر را در صفحه خانه (یا همان دسکتاپ) لپ تاپ خود با فرمت png. پیدا کنید.
نحوه گرفتن اسکرین شات از بخشی از صفحه
برای انجام این کار باید مراحل زیر را دنبال نمایید:
- کلیدهای ترکیبی Shift-Command-4 را فشار دهید. با انجام این کار فلش اشاره گر به یک علامت صلیبی شکل (+) تبدیل میشود.
- بعد از ظاهر شدن علامت صلیبی شکل با حرکت دادن این علامت به اندازه مورد نظر خود، مرز تصویر اسکرین شات را تعیین کنید. در هنگام کشیدن علامت صلیبشکل میتوانید با نگه داشتن کلید شیفت، آپشن یا فاصله گذار نحوه حرکت کردن قسمت انتخاب شده را تغییر دهید.
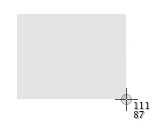
- زمانی که قسمت مورد نظر خود را انتخاب کردید، کلید ماوس یا کلید صفحه لمسی را رها کنید. اگر که میخواهید یک تصویر جدید بگیرید، کلید Esc را قبل از رها کردن کلید ماوس فشار دهید تا مرز مشخص شده حذف گردد.
- بعد از رها کردن کلید میتوانید تصویر اسکرین شات مورد نظر خود را با فرمت png. در دسکتاپ پیدا کنید.
نحوه گرفتن تصویر اسکرین شات از یک پنجره
برای گرفتن اسکرین شات از یک پنجره در سیستم عامل مک باید مراحل زیر را دنبال کنید:
- کلید ترکیبی Shift-Command-4 را فشار دهید تا فلش اشاره گر به یک علامت صلیبیشکل (+) تبدیل شود.
- کلید فاصله گذار را فشار دهید تا علامت صلیبی شکل به یک دوربین تغییر یابد.
- دوربین را به دور پنجره مورد نظر خود حرکت دهید تا فضای مورد نظر مشخص شود.
- کلید ماوس یا صفحه لمسی را فشار دید تا عکس گرفته شود. در صورتی که از گرفتن عکس منصرف شدید، کلید Esc را قبل از رها کردن کلید ماوس فشار دهید.
- بعد از رها کردن کلید میتوانید تصویر اسکرین شات مورد نظر خود را با فرمت png. در دسکتاپ پیدا کنید.
نحوه گرفتن اسکرین شات از یک منو
گرفتن تصویر اسکرین شات از یک منو در مک بوک های اپل به سادگی نحوه گرفتن این تصویر از سایر مکانها در یک لپ تاپ اپل است. برای انجام این کار باید:
- روی منو مورد نظر خود کلیک کنید تا محتویات آن نمایش داده شود.
- کلید ترکیبی Shift-Command-4 را فشار دهید تا فلش نشانهگر به یک علامت صلیبیشکل تبدیل شود.
- علامت صلیبی شکل را حرکت دهید تا قسمت مورد نظر از منو انتخاب گردد.
- کلید ماوس یا صفحه لمسی را فشار دید تا عکس گرفته شود. در صورتی که از گرفتن عکس منصرف شدید، کلید Esc را قبل از رها کردن کلید ماوس فشار دهید.
- بعد از رها کردن کلید میتوانید اسکرین شات مورد نظر خود را با فرمت png. در دسکتاپ پیدا کنید.
با انجام پنج مرحله فوق میتوانید تنها از محتویات داخل یک منو اسکرین شات بگیرید به این نحو که اسم منو در عکس ظاهر نمیشود. برای گنجاندن اسم منو در تصویر اسکرین شات باید:
- روی منو مورد نظر خود کلیک کنید تا محتویات آن نمایش داده شود.
- کلید ترکیبی Shift-Command-4 را فشار دهید تا فلش اشاره گر به یک علامت صلیبی شکل (+) تبدیل شود.
- کلید فاصلهگذار را فشار دهید تا علامت صلیبیشکل به یک دوربین تغییر یابد.
- دوربین را به دور فضای منو حرکت دهید تا فضای مورد نظر مشخص شود.
- کلید ماوس یا صفحه لمسی را فشار دید تا عکس گرفته شود. در صورتی که از گرفتن عکس منصرف شدید، کلید Esc را قبل از رها کردن کلید ماوس فشار دهید.
- بعد از رها کردن کلید میتوانید تصویر اسکرین شات مورد نظر خود را با فرمت png. در دسکتاپ پیدا کنید.
نحوه گرفتن اسکرین شات از تاچ بار
اگر لپ تاپ مک شما به تاچ بار و سیستم عامل Sierra 10.12.2 یا نسخههای بعدی این سیستمعامل مجهز است، برای گرفتن تصویر اسکرین شات از تاچ بار باید اینگونه عمل کنید:
- ابتدا کلید ترکیبی Shift-Command-6 را فشار دهید.
- بعد از رها کردن کلید، تصویر اسکرین شات مورد نظر خود را با فرمت png. در دسکتاپ پیدا کنید.
شما میتوانید نوار کنترل (Control Strip) تاچ بار را مطابق میل خود تنظیم کنید تا ابزار گرفتن تصویر اسکرین شات از صفحه مک بوک شما به این فضا اضافه شود. بعد از اضافه شدن ابزار مورد نظر میتوانید بر روی آن کلیک کنید تا آپشنهای مورد نظر برای گرفتن نوع اسکرین شات و مکانهای ذخیره سازی تصویر ظاهر شود.
نکات تکمیلی
- تصاویر اسکرین شات در سیستم عامل مک او اس X نسخه ۶ یا نسخههای بالاتر لپ تاپهای اپل با فرمت png. در صفحه خانه ذخیره میشوند. این تصاویر معمولا به صورت خودکار با عبارت “Screen Shot” در کنار تاریخ و ساعت گرفتن عکس ذخیره میشوند.
- برای ذخیره کردن اسکرین شات در فضای کلیپ بورد (Clipboard) به جای دسکتاپ، باید به همراه کلیدهای فوق کلید کنترل (Control) را نیز فشار دهید. به این نحو که به عنوان مثال از کلیدهای ترکیبی Control-Shift-Command-3 به جای کلیدهای ترکیبی Shift-Command-3 استفاده نمایید.
- کاربران سیستم عاملهای اپل میتوانند با اجرا کردن اسکرین شات خود به کمک نرم افزار پریویو (Preview)، سافاری (Safari) یا دیگر اپلیکیشنهای مشابه، این تصاویر را مشاهده و ویرایش کنند.
- بعضی از نرمافزارها مثل دی وی دی پلیر (DVD Player) به شما اجازه گرفتن اسکرین شات از محتویات خود را نمیدهند.
برگرفته از apple