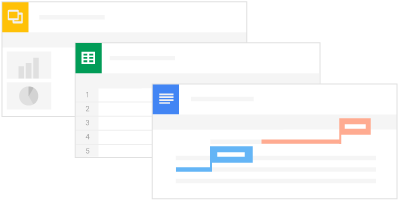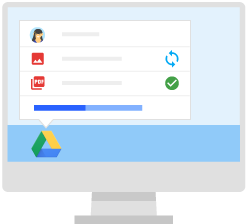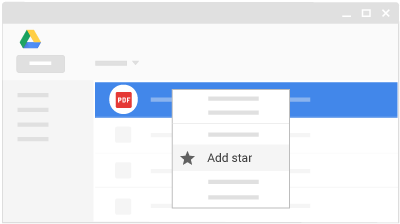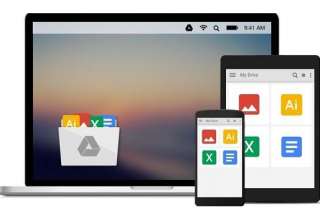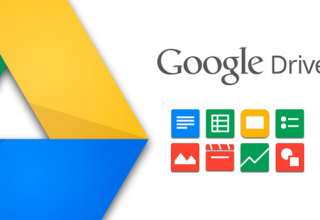آموزش استفاده از گوگل درایو (Google Drive)
گوگل درایو چیست؟ گوگل درایو سرویس میزبانی فایل بوده که توسط شرکت گوگل ارائه شده است، اما این سرویس چه امکاناتی دارد و چگونه میتوان از این فضای کلود (سرویس ابری) استفاده کرد.
با استفاده از گوگل درایو میتوانید، به سادگی فایلهای مورد نظرتان را به صورت آنلاین ذخیره کرده و در هر زمان و مکانی که به اینترنت دسترسی داشته باشید، به وسیله هر دستگاهی به آنها دسترسی پیدا کنید. تنها پیشنیاز استفاده از گوگل درایو داشتن یک اکانت گوگل و ۱۰ دقیقه زمان برای خواندن این مقاله آموزشی است.
۱. آپلود و ذخیره اطلاعات در گوگل درایو
شما میتوانید تمام اطلاعات مورد نظرتان را از جمله، تصویر، ویدیو، نقشه و هر فایلی را در گوگل درایو ذخیره نمایید. کافی است با یک دستگاه اطلاعات مورد نظرتان را به فضای ذخیره سازی گوگل منتقل نمایید، بعد از آن به طور اتوماتیک از طریق تمام دستگاههای دیگری که در اختیار دارید، به آن اطلاعات دسترسی خواهید داشت. سه راه مختلف برای آپلود و ذخیره اطلاعات در این حافظه ابری وجود دارد.
در این بخش چگونگی:
۱.۱ آپلود فایلها به گوگل درایو از طریق وب
۱.۲ ذخیره اطلاعات از طریق همسان سازی کلاینت دسکتاپ
۱.۳ آپلود اطلاعات از طریق تلفن هوشمند یا تبلت
۱.۱ آپلود فایلها به گوگل درایو از طریق وب
برای آپلود فایلها از طریق وب سایت باید مراحل زیر را دنبال کنید:
- به گوگل درایو از طریق وب وارد شوید.
- بر روی دکمه جدید () بزنید، سپس فایل آپلود (File upload) یا فولدر آپلود (Folder upload) را انتخاب کنید.
- بر روی دکمه باز کردن (Open) بزنید.
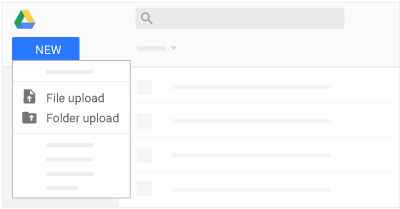
۱.۲ ذخیره اطلاعات از طریق همسان سازی کلاینت دسکتاپ
نصب درایو بر روی کامپیوتر:
- به صفحه دانلود گوگل درایو مراجعه کنید.
- بر روی دانلود درایو کلیک کرده، سپس مک و پی سی را انتخاب کنید.
- بر روی دکمه پذیرش و نصب کلیک کنید.
- دستورالعمل نصب درایو را دنبال کنید.
انتقال فایلها به فولدر دسکتاپ ساخته شده:
- تصمیم بگیرید چه فایلهای را میخواهید ذخیره کنید.
- فایلها را به صورتی که تمایل دارید در این سرویس ابری به نمایش درآید، طبقه بندی کنید.
- فایل و فولدرهایی را که مد نظرتان است، به این فولدر منتقل نمایید. اکنون به این فایلها از طریق وب یا دستگاههایی که گوگل درایو را بر روی آن نصب کردهاید، دسترسی خواهید داشت.
اگر اینترنت شما در هنگام آپلود فایلها قطع شود، گوگل درایو برای پی سی یا مک پس از اتصال مجدد، آپلود را ادامه خواهد داد.
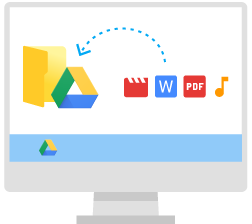 ۱.۳ آپلود اطلاعات از طریق تلفن هوشمند یا تبلت
۱.۳ آپلود اطلاعات از طریق تلفن هوشمند یا تبلت
- با توجه به دستگاهی که از آن استفاده میکنید، گوگل پلی یا اپ استور را انتخاب نمایید.
- اپلیکیشن گوگل درایو را پیدا و نصب کنید.
- فایل مورد نظرتان انتخاب کنید، سپس بر روی گزینه اشتراک گذاری بزنید، پس از آن درایو را انتخاب کنید.
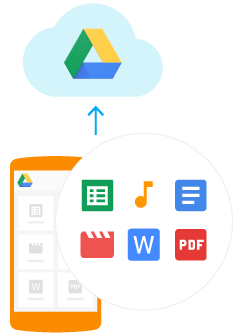
۲. همسان سازی و دسترسی
۲.۱ نحوه بررسی همسان بودن
از طریق وب: زمانی که عبارت آپلود کامل شد را ببینید، فایلها به طور موفقیت آمیز آپلود شدهاند و از طریق هر مرورگر یا دستگاهی به آن دسترسی خواهید داشت.
از طریق نرم افزار: زمانی که فایلها را به فولدر گوگل درایو، درگ کنید، به صورت اتوماتیک به فضای وب منتقل خواهند شد -ممکن است این پروسه قدری زمان بر باشد.-
فایلهایی که علامت دو فلش به صورت نیم دایره در کنار آنها به چشم میخورد، هنوز با درایو همسان نشدهاند.
فایلهایی که علامت تیک را کنار آنها مشاهده میکنید، به درستی آپدیت و همسان شده اند و از طریق هر مرورگری به آنها دسترسی خواهید داشت.
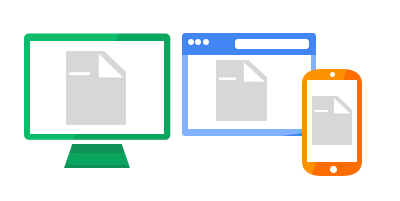 ۲.۲ دسترسی به فایلهای ذخیره شده
۲.۲ دسترسی به فایلهای ذخیره شده
بعد از آپلود فایل از طرق زیر به آنها دسترسی پیدا کنید.
| نحوه اتصال
|
پیش نیازها | نحوه دسترسی |
| از طریق مرورگر | نصب مرورگر | به وبسایت گوگل درایو بروید |
| از طریق دسکتاپ کامیپوتر | نصب گوگل درایو برای کامپیوتر یا مک | باز کردن فولدر مربوط در دسکتاپ |
| از طریق موبایل یا تبلت | نصب اپلیکیشن گوگل درایو | باز کردن اپلیکیشن گوگل درایو |
۲.۳ دسترسی به فایلها به صورت آفلاین
- در گوگل درایو بر روی چرخ دنده کلیک کنید.
- تیک قسمت آفلاین را به صورت فعال در آورید.
- بر روی دکمه انجام شدن () کلیک کنید.
توجه: برای مطمئن شدن از عدم دسترسی افراد دیگر به فایلها، تنها دسترسی آفلاین را برای کامپیوترهایی که متعلق به شماست انجام دهید.
۳. آموزش تغییر فایلها در گوگل درایو
۳.۱ مشاهده و دانلود فایلهای ذخیره شده
از طریق وب:
برای مشاهده سریع فایلهای موجود در درایو، راست کلیک کرده و مشاهده را انتخاب کنید.
در صفحه نمایش داده شده، میتوانید:
- درون فایل اسکرول کنید.
- با زدن بر روی علامت فلش به فایل بعدی یا قبلی بروید.
- با کلیک بر روی گزینه نمایش تمام آیتمها میتوانید فایل دیگری را انتخاب و نمایش دهید.
- فایلهای مورد نظرتان را با بقیه به اشتراک بگذارید.
- فایلهای مورد نظرتان را پرینت نمایید.
- برای ادیت فایل آنرا باز کنید.
- با کلیک بر روی فلش رو به پایین فایل مورد نظر را دانلود کنید.
- با کلیک بر روی علامت ضربدر صفحه را ببندید.
- با کلیک بر روی آیکون اضافه کردن فایلهای دیگری را به گوگل درایو اضافه کنید.
- با کلیک بر روی آیکون سه نقطه که به طور عمودی روی هم قرار گرفتهاند، میتوانید فایل را تغییر نام داده یا آنرا جا به جا کنید.
برای ذخیره فایلها برای دسترسی در آینده، میتوانید از روشهای زیر استفاده کنید:
- در صفحه نمایش داده شده، بر روی آیکون فلش رو به پایین بزنید.
- فایل مورد نظرتان را انتخاب کرده، بر روی آیکون سه نقطه رو به پایین بزنید، و در نهایت بر روی آیکون فلش رو به پایین کلیک کنید.
۳.۲ باز کردن فایلها
از طریق وب: بر روی فایل مورد نظر دابل کلیک کنید.
از طریق دسکتاپ کامپیوتر: فایل مورد نظر را به طور مستقیم از فولدر گوگل درایو باز کنید.
فایلهای اسناد، جداول، اسلایدها، یا فرمها از طریق مرورگر نمایش داده میشوند. فایلهای دیگر از طریق نرم افزارهای معمولی که برای باز کردن آنها استفاده میشوند به نمایش در خواهند آمد.
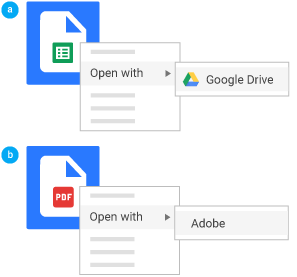 ۳.۳ آپدیت کردن فایلها
۳.۳ آپدیت کردن فایلها
از طریق وب: برای مدیریت فایلهایی که به صورت اسناد، جداول، یا اسلاید نیستند، به صورت زیر عمل کنید:
- بر روی فایل مورد نظر راست کلیک کرده و مدیریت ورژنها را انتخاب کنید.
- بر روی آپلود ورژن جدید جدید کلیک کرده و فایل مورد نظر را از کامپیوترتان انتخاب کنید.
- زمانی که آپلود ورژن جدید به پایان رسید، بر روی بستن کلیک کنید.
اکنون میتوانید تمام پیش نویسها را در یک فایل ذخیره نمایید.
از طریق دسکتاپ کامپیوتر: برای آپدیت کردن فایل، کافیست آنرا در فولدر گوگل درایو در کامپیوترتان باز کنید. تغییرات لازم را اعمال کنید، به طور اتوماتیک نسخه وب نیز تغییر خواهد کرد.
البته با تغییر فایل در درایو با نسخه وب نیز تمام تغییرات اعمال شده به طور همزمان در کامپیوتر شما اعمال خواهد شد. فایلهای شما اکنون برای تمام دستگاههای متصل آپدیت شدهاند.
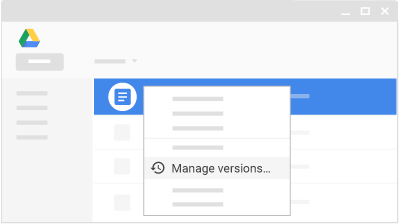
۳.۴ پاک کردن فایلها
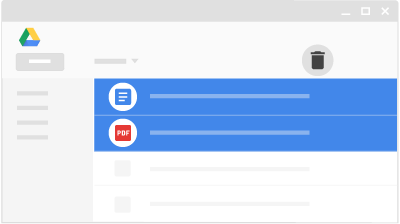
۳.۵ بازگردانی فایلهای پاک شده
اگر نظرتان تغییر کرد، به راحتی میتوانید فایلهای پاک شده را بازگردانید.
از طریق وب: از طریق “زبالهدان”، فایلهای مورد نظر را انتخاب کرده سپس بر روی گزینه بازگرداندن کلیک کنید.
از طریق دسکتاپ کامپیوتر: فایلهایی که پاک میکنید به زبالهدان کامپیوتر شما خواهند رفت، با ورود به آن قسمت و بازگرداندن میتوانید دوباره آنها را به گوگل درایو بازگردانید.
توجه: با بازگرداندن فایلها از طریق کامپیوتر، پس از مشاهده “بازگرداندن فایل به مای درایو فولدر” یک نسخه از آنها در زبالهدان باقی خواهد ماند.
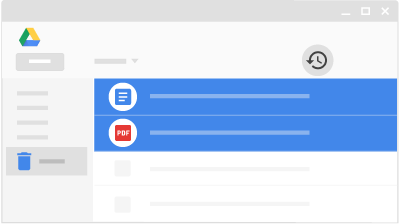
۴. طبقه بندی و جستجوی فایلها
۴.۱ ساخت فولدرها
هر فولدر جدیدی که در فولدر گوگل درایو کامپیوترتان ذخیره کنید یا در وب آپلود کنید به طور اتوماتیک در هر دستگاهی قابل دسترسی است بنابرین در هر دستگاهی طبقه بندی شما اعمال میشود.
از طریق وب: بر روی گزینه جدید کلیک کنید و سپس فولدر را انتخاب کنید.
از طریق دسکتاپ کامپیوتر: به روش معمول یک فولدر در فولدر مخصوص گوگل درایو کامپیوترتان ایجاد کنید.
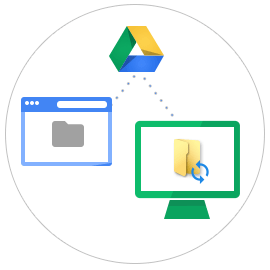
۴.۲ انتقال فایلها به فولدرها
برای انتقال فایل به فولدر از طریق وب:
- فایل را انتخاب کنید.
- پس از انتخاب آیکون سه نقطه عمودی بر روی آیکون فلش روی فولدر کلیک کنید.
- فولدر مورد نظر را انتخاب کنید و سپس بر روی انتقال به اینجا کلیک کنید.
نحوه مرتب کردن فایلها به صورت نتایج جستجو، توالی زمانی، ستاره دار بودن و اشتراک گذاری با من است.
توجه: اگر شما یک فایل را به قسمت اشتراک گذاری با من انتقال دهید، تنها کپی شما منتقل خواهد شد.
- فایل مورد نظر را انتخاب نمایید، در صورتیکه فایل مورد نظر در سرویس ابری گوگل وجود ندارد، بر روی آیکون اضافه کردن کلیک کنید.
- بر روی آیکون انتقال به، کلیک کرده و سپس انتقال به اینجا را انتخاب کنید.
از طریق دسکتاپ کامپیوتر: فایلهای مورد نظر برای انتقال را انتخاب کرده و آنها به هر فولدری که تمایل دارید در درایو انتقال دهید، دقیقا به همان صورتی که هر فایل دیگری را در کامپیوترتان انتقال میدهید.
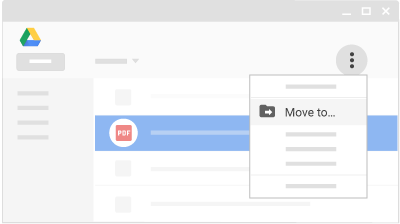
۴.۳ ستارهدار کردن فایلها و فولدرهای مهم
۴.۴ سرچ کردن فایلها و مرتب کردن آنها
- گزینههای مرتب سازی: بر روی آیکون الفبا کلیک کنید تا بتوانید به هرکدام از روشهای مرتب سازی دلخواه فایلها را مرتب کنید.
- آخرین تغییرات (Last modified): به منظور نمایش آخرین تغییرات صورت گرفته در فایلهای موجود در درایو به کار میرود. -توسط هر کسی-
- آخرین ویرایشهای من (Last edited by me): نمایش آخرین فایلهایی که توسط شما ادیت شدهاند.
- آخرین فایلهای باز شده (Last opened by me): برای نمایش آخرین فایلهای باز شده توسط شما، فارغ از ادیت شدن یا نشدن آنها به کار میرود. این راه بسیار مناسبی جهت مشاهده آخرین فایلهای مشاهده شده است، در صورتیکه ناخواسته تب را بسته باشید و یا آن صفحه را بوک مارک نکرده باشید.
- نام (Name): به منظور نمایش فایلها بر اساس حروف الفبا به کار میرود.
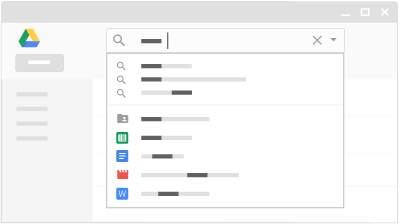 ۵. اشتراک و دسترسی
۵. اشتراک و دسترسی
پس از به اشتراک گذاری فایلها یا فولدرها، میتوانید با هم تیمیهای خود بر روی آنها کار کنید، حتی قادرید به افراد خارج از کمپانیتان نیز دسترسی به فایلها را بدهید.
۵.۱ به اشتراک گذاری فایلها و سطوح دسترسی و نمایش
از طریق وب: به اشتراک گذاری فایل خودتان یا فایلی که میتوانید ادیت نمایید:
- انتخاب فایل یا فولدری که میخواهید به اشتراک بگذارید.
- بر روی آیکون آدمک به منظور به اشتراک گذاری فایل کلیک کنید.
- در قسمت باکس به اشتراک گذاری با دیگران تنظیمات لازم را اعمال کنید:
الف. آدرس ایمیل یا گروه گوگلی که تمایل دارید، فایل را با آنها به اشتراک بگذارید وارد کنید.
ب. نوع دسترسی که به فایل میدهید را مشخص کنید:
- امکان ادیت کردن (Can edit): مشارکت کنندگان میتوانند نسبت اضافه کردن محتوا و ادیت به همراه کامنت گذاشتن اقدام نمایند.
- امکان کامنت گذاشتن (Can comment): مشارکت کنندگان -تنها برای فایلهای انتخابی- فقط میتوانند کامنت بگذارند.
- امکان نمایش (Can view): افراد تنها قادرند فایل را مشاهده کنند، اما امکان ادیت و اضافه نمودن کامنت را ندارند.
پ. در صورتیکه میخواهید نحوه نمایش فایلها را برای دیگر افراد کنترل کنید، مثلا آنها را کاملا شخصی نگه دارید یا به هر کسی در فضای وب امکان مشاهده آنها را بدهید، بر روی گزینه پیشرفته و سپس تغییر کلیک کنید(Advanced > Change). گزینههای نمایش بستگی به تنظیمات مدیر پنل سازمان شما دارد.
۴. بر روی Done کلیک کنید.
برای تمام افرادی که فایلرا برای آنها به اشتراک گذاشتهاید، از طریق ایمیل نوتیفیکیشن ارسال خواهد شد. پس از به اشتراک گذاری فایل میتوانید لینک آنرا از طریق انتخاب فایل و کلیک بر روی آیکون زنجیر دریافت کنید.
توقف به اشتراک گذاری فایلی که متعلق به خودتان است:
- در گوگل درایو فایل یا فولدر مورد نظر را انتخاب نمایید.
- بر روی آیکون آدمک کلیک کنید.
- بر روی پیشرفته (Advanced) کلیک کنید.
- در کنار فردی که میخواهید به اشتراک گذاشتن فایل را برای وی متوقف کنید، بر روی علامت ضربدر کلیک کنید.
- بر روی ذخیره تنظیمات کلیک کنید.
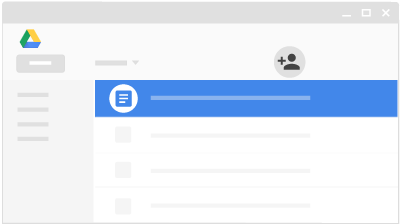
۵.۲ نمایش فعالیت درایو
- آپلود شدن، جا به جا شدن، و پاک کردن
- به اشتراک گذاری و توقف به اشتراک گذاری
- تغییر دادن نام، ادیت کردن، و کامنت گذاشتن
- چه کسی تغییرات را انجام داده است
- افراد متاثر از تغییرات

۵.۳ مشارکت در اسناد، جداول، اسلایدها و فرمها