مقدمه
تنها روش رسمی که تا پیش از انتشار iOS 11 میتوانستید با استفاده از آن به ضبط ویدئو از محتوای نمایشگر بپردازید، مربوط به اتصال آیفون به کامپیوتر و بکارگیری نرم افزار QuickTime Player میشد. روش دیگر که رسمی نبود، مربوط به جیلبریک کردن دستگاه و بکارگیری اپلیکیشنهای خاصی مثل AirShou میشد. اما خوشبختانه محدودیت ضبط ویدئو از نمایشگر آیفون در iOS 11 برداشته شده است!
آموزش ضبط ویدئو از نمایشگر آیفون در iOS 11
برای ضبط ویدئو از محتوای نمایشگر آیفون در iOS 11 هیچ اپلیکیشن خاصی ارائه نشده و این قابلیت مثل چراغ قوه (Flashlight) از ویژگیهای پیشفرضی است که در نسخه جدید iOS ارائه میشود. فعال کردن ضبط ویدئو از نمایشگر آیفون از طریق کنترل سنتر (Control Center) امکانپذیر میشود، اما دکمه فعالسازی آن به صورت پیشفرض در کنترل سنتر آیفون موجود نبست و باید با مراجعه به منوی تنظیمات دستگاه به کنترل سنتر اضافه شود. برای اضافه کردن گزینه ضبط ویدئو از نمایشگر آیفون به کنترل سنتر در iOS 11 به شرح زیر عمل کنید:
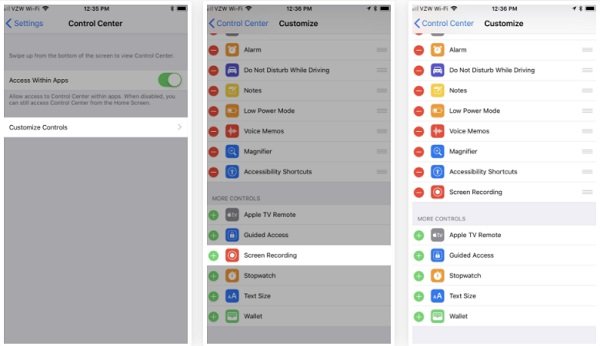
- به بخش Settings آیفون مراجعه کنید.
- گزینه Control Center را انتخاب نمایید.
- گزینه Customize Controls را انتخاب کنید. در این شرایط به صفحهای هدایت میشوید که مثل عکس بالا و وسط شامل گزینههای مختلفی میشود.
- در بخش زیرین صفحه، گزینه Screen Recording را بیاید و آیکون سبز رنگ “بعلاوه” موجود در گوشه سمت چپ آن را لمس کنید.
به این صورت گزینه ضبط ویدئو از نمایشگر آیفون یا همان “Screen Recording” به کنترل سنتر اضافه میشود. حالا نوبت به ضبط ویدئو از محتوای نمایشگر میرسد. به منظور ضبط ویدئو از محتوای نمایشگر مراحل زیر را طی کنید:
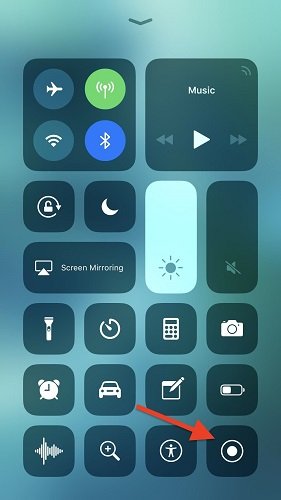
- انگشت خود را بر روی لبه زیرین نمایشگر آیفون قرار داده و به سمت بالا بکشید تا منوی کشویی کنترل سنتر نمایان شود.
- برای استفاده پیشرفته از این گزینه، انگشت خود را بر روی آن قرار دهید تا با قابلیت “لمس سه بعدی” یا “3D Touch” فعال شود. در این شرایط به صفحه زیر هدایت میشوید.

- با لمس گزینه Start Recording پروسه ضبط ویدئو از نمایشگر آیفون آغاز میشود. برای شروع پروسه ضبط یک شمارش معکوس سه ثانیهای توسط دستگاه ارائه خواهد شد.
در حالت پیشفرض وقتی حالت رکورد نمایشگر را فعال میکنید، صدا و موزیکهایی که توسط اپلیکیشنهای داخلی آیفون ساطع میشوند ضبط خواهند شد، اما صدای شما ضبط نمیشود. برای فعال کردن این حالت و ضبط صدای شما بر روی ویدئوی مورد نظر میتوانید قبل از انتخاب گزینه Start Recoding (عکس بالا)، آیکون میکروفون را لمس کنید و حالت ضبط صدای کاربر را فعال نمایید.

زمانی که آیفون در حال ضبط ویدئو از محتوای نمایشگر خود است، نوار وضعیت یا استاتوس بار (Status Bar) بالای صفحه ره رنگ قرمز تغییر حالت میدهد. این رنگ قرمز در ویدئویی که از نمایشگر دستگاه ضبط میشود هم با همان رنگ به تصویر کشیده خواهد شد و روشی برای از بین بردن آن وجود ندارد. اما چگونه پروسه ضبط ویدئو از نمایشگر آیفون را در iOS 11 متوقف کنیم؟

برای متوقف کردن ضبط ویدئو از نمایشگر آیفون را در iOS 11 میتوانید از دو روش مختلف استفاده کنید. روش اول مربوط به مراجعه به منوی کنترل سنتر و انتخاب مجدد گزینه ضبط ویدئو میشود. همچنین با لمس سه بعدی این گزینه و انتخاب گزینه Stop هم قادر به توقف پروسه ضبط ویدئو از نمایشگر دستگاه خواهید بود. اما روش کارآمدتری هم بدین منظور وجود دارد. در این روش کافیست که نوار قرمز رنگ بالای صفحه را لمس و سپس در پنجره پاپآپی که نمایان میشود گزینه Stop را انتخاب کنید.

به محض اینکه پروسه ضبط ویدئو از نمایشگر آیفون در iOS 11 متوقف شود، یک نوتیفیکیشن در بخش فوقانی صفحه ظاهر خواهد شد. با لمس این نوتیفیکیشن میتوانید ویدئوی ضبط شده خود را مشاهده کنید. همچنین با مراجعه به آلبوم Videos و Camera Roll دستگاه هم قادر به مشاهده ویدئوهای ضبط شده از محتوای نمایشگر آیفونتان خواهید بود. از طریق بخش Camera Roll آیفون در iOS 11 حتی میتوانید ویدئو هایی که از نمایشگر دستگاه ضبط شدهاند را ویرایش هم کنید. بدین منظور کافیست بعد از انتخاب ویدئو مثل عکس زیر گزینه “Edit” را از گوشه سمت راست و بالای صفحه انتخاب کنید.

از این قسمت میتوانید ویدئوی ضبط شده را برش دهید و با لمس گزینه “Play” یا “پخش” پیش نمایش آن را با اعمال تغییرات خود مشاهده کنید. زمانی که تغییرات مورد نیازتان را اعمال کردید، گزینه “Done” را لمس کنید و پس از آن گزینه “Save as New Clip” را انتخاب نمایید تا ویدئوی ویرایش شده در قالب یک کلیپ ویدئویی جدید در آیفونتان ذخیره شود. بدین صورت هم ویدئوی اورجینالی که ضبط کردید در دسترستان قرار میگیرد و هم ویدئویی که ویرایش شده است.
کلام آخر
بنابراین اگر آیفون یا آیپدتان را به iOS 11 ارتقاء دهید، بدون نیاز به جیلبریک کردن دستگاه یا استفاده از کامپیوتر میتوانید از محتوای نمایشگر ویدئو ضبط کنید. به این کار اصطلاحا اسکرین رکوردینگ (Screen Recording) گفته میشود. امیدوار هستیم از این مقاله لذت برده باشید.






















