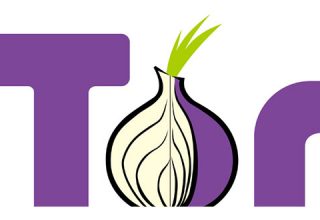آموزش استفاده از جیمیل
آیا به دنبال کمک برای ساخت اکانت جیمیل جدید خود هستید؟ آیا هنوز در تلاشید تا تنظیمات جیمیلرا بفهمید؟ در آموزش استفاده از جیمیل پاسخ تمام سوالات خود را خواهید آموخت.
در این مقاله با آموزش:
- ساخت اکانت جیمیل جدید
- آشنایی با اینباکس و طبقه بندی ایمیلها
- ویژگیهای حرفهای جیمیل
و بیش از اینها آشنا خواهید شد. فرقی نمیکند، اکانت جیمیل داشته باشید، یا بدنبال ساخت اکانت جیمیل جدید باشید. آموزش استفاده از جی میل به شما اطلاعات لازم برای استفاده از GMAIL را خواهد داد.
مزایای استفاده از جیمیل
زمانی که برای اولین بار اقدام به ساخت اکانت جیمیل جدید خود میکنید، به لیست بزرگی از سرویسهای گوگل دسترسی پیدا خواهید نمود. در واقع شما تنها با ساخت یک اکانت جیمیل، به دنیای گوگل وارد میشوید، در زیر تعدادی از سرویسهای معمول که به آنها دست خواهید یافت، آورده شده است، بنابرین با دقت آموزش استفاده از جیمیل را دنبال کنید.
گوگل درایو (Google Drive): مکانی است که میتوانید در آن، جداول، اسناد، حتی اسلاید شو با کمک نرم افزار آفیس موجود در فضای ابری آن بسازید. همچنین امکان ذخیره سازی اطلاعات خود را در گوگل درایو دارید.
گوگل مپ (Google Maps): یک اپلیکیشن موبایل که با وب نیز در دسترس است، این ویژگی برای پیدا کردن آدرس و نشان دادن ترافیک به کار میرود. عکسهای ماهوارهای، عکسهای ذخیره شده و مکانها نیز در گوگل مپ وجود دارد. ابزارهای کمکی دیگری نظیر سرویس پیدا کردن پارکینگ و… نیز امکانات بیشتری در اختیار شما قرار میدهند.
یوتوب (YouTube): با ساخت اکانت جی میل، به تمام امکانات رایگان یوتوب (آرشیو ویدئویی گوگل) دسترسی پیدا میکنید.
تقویم گوگل (Google Calendar): ابزاری در فضای ابری است که به شما امکان میدهد، برنامه روزانه خود را تنظیم کنید. این ابزار علاوه بر سادگی و رابط کاربری گرافیکی در فضای وب و به صورت اپلیکیشن برای موبایل شما قابل استفاده است.
گوگل کیپ (Google Keep): ابزاری مشابه استیکی نوت برای کامپیوتر و موبایل، به عنوان ابزار جایگزینی برای اور نوت نیز با ساخت اکانت جیمیل قابل استفاده است.
مخاطبین گوگل (Google Contacts): تمامی مخاطبینی ایمیل، سایر سرویسهای گوگل از جمله تلفن اندرویدی شما همسان سازی شده، میتوانید به آنها دسترسی پیدا کنید.
گوگل انلایتیک، گوگل ادوردز و گوگل ادسنس نیز ابزارهای دیگری هستند، که با ساخت اکانت جیمیل به آنها دسترسی پیدا میکنید. این ابزارها وب سایت شما را بررسی کرده، ارتقا داده و به پول سازی میرسانند.
این تنها قسمتی از سرویسهایی است که به آنها با ساخت اکانت گوگل دسترسی پیدا میکنید. در صورتیکه به ساخت اکانت جیمیل رضایت دادید، بهتر است همین حالا کار را شروع کنید.
ساخت اکانت جیمیل

زمانی که برای اولین بار به صفحه جیمیل مراجعه مینمایید، در قسمت سمت راست و بالای تصویر یک مستطیل قرمز رنگ را مشاهده میکنید. در این کادر عبارت یک اکانت بسازید (Create An Account) مشهود است، بر روی آن کلیک نمایید.

در صفحه بعدی، یک فرم ساده را مشاهده میکنید، که از شما اطلاعات شخصی مثل، تاریخ تولد، جنسیت، تلفن تماس و آدرس ایمیل میخواهد، البته بدیهی است، اطلاعات تکمیلی شامل، نام، نام کاربری و پسورد دلخواه نیز از شما پرسیده خواهد شد.
تنها به خاطر داشته باشید، امروزه میلیونها کاربر جیمیل وجود دارد، بنابرین به احتمال زیاد اکانتی با نام واقعی خودتان نمیتوانید داشته باشید. برای غلبه بر این مشکل، بسیاری از افراد نام کامل خود را به همراه تعدادی از اعداد به دنبال آن را انتخاب میکنند.
تلفن تماس و آدرس ایمیل دوم، انتخابی هستند اما از آنجا که این تنها راهی است که در صورت قفل شدن اکانت شما، گوگل میتواند شما را بازشناسایی کند، توصیه میشود این قسمتها را نیز پر نمایید.
پس از قبول شرایط گوگل و کلیک بر روی گزینه ادامه در جیمیل (Continue to Gmail) به اکانت خود وارد شده، صندوق خالی پیامها را مشاهده میکنید. اکنون بخش اول آموزش استفاده از جیمیل را به پایان رساندید و موفق به ساخت اکانت جیمیل شدهاید.
صندوق پیام جیمیل ؛ مهمترین بخش آموزش استفاده از جیمیل
اینباکس شما به سه دسته طبقه بندی شده است، تب اصلی، تمام ایمیلهای دریافتی شما را در خود نگه میدارد. در صورتیکه گوگل پیامهای دریافتی را تبلیغاتی یا نوتیفیکیشن سایر سرویسهای اجتماعی تشخیص دهد، به ترتیب در دسته پروموشنز یا سوشیال قرار میدهد. به صورت دلخواه امکان اضافه کردن تب جدید به تبهای موجود را نیز دارید.

استفاده از تبهای دسته بندی
زمانی که ایمیل جدیدی را دریافت مینمایید، میتوانید بر روی برچسب در منوی بالا کلیک کنید، یا اینکه دسته مناسب را انتخاب کرده یا بسازید.

در قسمت اینباکس اگر بر روی آیکون + در سمت راست تگهای موجود کلیک نمایید، لیستی از دسته بندیهای پیامهای موجود را مشاهده میکنید. با انتخاب دسته بندی جدیدی که ساختهاید، به عنوان یک تب جدید در اینباکس شما به نمایش در خواهد آمد.

این مساله در جایی که پروژههای بسیاری از مشتریان متفاوت دارید، بسیار مفید واقع میشود، چرا که با استفاده از این امکان میتوانید، ایمیلهای مشتریان را در تبهای مختلفی دسته بندی کنید و از این طریق ساختار سازمان یافتهتری داشته باشید.
ارسال ایمیل ؛ آموزش استفاده از جیمیل
برای ارسال اولین ایمیل خود، بر روی آیکون قرمز رنگی که با لیبل نوشتن (Compose) در سمت چپ بالای گوشه اینباکس مشخص است، کلیک کنید.

قسمت ارسال ایمیل، یکی از مهمترین ویژگیهای جیمیل است، بنابرین ارزش آنرا دارد، که وقت بیشتری را روی آن بگذاریم. قبل از هر چیز یک راز را با شما در میان میگذاریم، با کلیک بر روی گزینه نوشتن، پنجره کوچکی برای شما باز میشود، اما اگر همزمان با نگه داشتن دکمه شیفت بر روی آیکون تغییر اندازه در گوشه بالای سمت راست این پنجره بزنید، یک پنجره جدید در مرورگر شما باز میشود.

با نگه داشتن همزمان شیفت و بردن موس بر روی آیکونی که دو جهت دارد، متوجه میشوید که این آیکون به صورت درشت در میآید. با کلیک بر روی آن پنجره جدید برای شما باز خواهد شد. این گزینه به شما امکان میدهد بدون توقف کار خود، بتوانید بر روی چند پنجره مجزا به طور همزمان کار کنید.
شکل نوشته ایمیل
در قسمت بالای پنجره به صورت استاندارد، علایم به، سی سی، بی سی سی را مشاهده میکنید، که احتمالا با آنها آشنایی دارید. هرچند بر خلاف بیشتر سیستمهای تحت وب، فرمت نگارش ایمیل در جیمیل در پایین پنجره مشاهده میشود.

این ابزارهای کمکی نگارش، به شما امکان میدهد متن خود را به گونهای که میخواهید، ویرایش (شبیه نرمافزار ورد) کنید. امکان تغییر اندازه فونت، استایل، شکل، عقب نشینی نوشتار، شماره زدن، ایجاد بلوک نقلقول و ایجاد لیست به صورت آنلاین از جمله این ابزارهاست.

در زیر این نوار ابزار، امکانات بیشتری در اختیار شماست، که به ترتیب از سمت چپ به راست با کمک آنها میتوانید:
- الحاق فایل (آیکون گیره کاغذ)
- قرار دادن فایل از گوگل درایو (آیکون گوگل درایو)
- انتقال یا درخواست پول با استفاده از کیف پول گوگل (آیکون دلار)
- قرار دادن عکس (آیکون دوربین)
- قرار دادن لینک (آیکون زنجیر)
- قرار دادن ایمو آیکون (آیکون لبخند)
نکتهای درباره ایمو آیکون: در طول سالیان، گوگل این گزینه را پیشرفت داده، به صورتی که اکنون ۵ لیست قابل اسکرول کردن از ایمو آیکونها وجود دارد. به خاطر داشته باشید، قرار دادن این آیکونها در نوشته توسط بسیاری افراد جدی گرفته نمیشود، بنابرین در بکار بردن آنها در مکاتبات کاری خودداری کنید.
قسمت دیگری که در هنگام نوشتن ایمیل با آن رو به رو میشوید، آیکون رو به پایین است. با کلیک بر روی این گزینه، امکان ادیت نوشته را به صورت فول اسکرین، انتخاب لیبیل، تغییر نوشته به متن ساده، پرینت ایمیل و چک کردن نگارش را خواهید داشت.
انتخاب زمینه
همانطور که کامپیوتر جدیدی که خریداری نمودهاید را میتوانید به تنظیمات دلخواه خود در آورید، امکان ایجاد تنظیمات دلخواه را در جیمیل خواهید داشت. جیمیل به شما گزینهای برای تغییر زمینه ایمیل خود را میدهد، بنابرین نیازی نیست، همواره اینباکس ایمیلتان را با پس زمینه سفید مشاهده کنید.
برای اینکار کافیست، بر روی قسمت تنظیمات (Settings) کلیک کرده، در گوشه سمت راست بالای تصویر، دقیقا زیر قسمتی که تصویر پروفایلتان به نمایش در آمده، بر روی گزینه زمینهها (Themes) کلیک کنید.

گوگل مجموعهای از پس زمینههای تاثیر گذار را به شما پیشنهاد میدهد، که از میان آنها میتوانید، تصویر زمینه دلخواه خود را انتخاب کنید. کافیست پس از انتخاب (Select) زمینه مورد نظر، بر روی گزینه ذخیره (Save) کلیک کنید.

ارسال ایمیل، اسپم، سطح زباله و بیشتر از این در آموزش استفاده از جیمیل
در سمت چپ جیمیل، لیستی از فولدرهای موجود در کنار لیبلهایی که ایجاد کردهاید به چشم میخورد، به طور پیشفرض چهار فولدر از قرار زیر غیر از اینباکس وجود دارد:

ستارهدار (Starred): هر ایمیلی که بر روی آیکون ستاره کنار آن کلیک کرده باشید، در این فولدر به نمایش در خواهد آمد.
مهم (Important): هر ایمیلی را که به صورت مهم نشانگذاری کرده باشید، در این قسمت به نمایش در خواهد آمد.
ایمیل ارسالی(Sent Mail): هرگاه که ایمیلی را ارسال مینمایید، یک کپی از آن در این فولدر قرار خواهد گرفت.
پیشنویس (Drafts): اگر شروع به نگارش ایمیلی کرده باشید و به هر دلیل، پنجره نگارش را بسته باشید، آن ایمیل به صورت پیشنویس در این فولدر ذخیره خواهد شد.
دو قسمت ستارهدار و مهم، به طبقهبندی نمودن ایمیلهای شما کمک بسیاری میکند، اما این پایان کار نیست، در ادامه آموزش استفاده از جیمیل با راههای دیگری نیز آشنا خواهید شد.
ترفندهایی برای طبقهبندی ایمیل ؛ آموزش استفاده از جیمیل بخش نهایی
اگر هر روزه تعداد زیادی ایمیل دریافت میکنید، برای شما طبقهبندی و سازماندهای ایمیلهای دریافتی اهمیت بیشتری پیدا میکند. خوشبختانه جیمیل، یکی از بهترین ابزارها را برای انجام این کار در اختیار شما میگذارد. این ابزار به شما امکان مرتب سازی ایمیلهای دریافتی را به صورت ویژگیهای مختلف میدهد.
مخاطبین
مخاطبین گوگل ابزاریست، که به صورت فوقالعادهای امکان همسان سازی مخاطبین بسیاری از اپلیکیشنها و دستگاهها را به شما میدهد. برای دسترسی به مخاطبین، کافیست بر روی، آیکون فلش در کنار آیکون تصویری gmail کلیک کنید.
این مخاطبین حاصل ادغام، مخاطبین ایمیلی که آنها را اضافه کرده، مخاطبین تلفن اندرویدی شما، یا هر دستگاهی که در آن به اکانت گوگل خود وارد شدهاید(و مخاطبین را ادغام کردهاید) است.

به سادگی میتوانید، مخاطبین خود را با لیبلهایی چون، دوستان، خانواده، کار و… سازماندهی کنید. آپدیت بودن مخاطبین به شما اجازه میدهد، در هنگام ارسال ایمیل بسیار سادهتر عمل کنید. با تایپ قسمت اول نام مخاطب مورد نظر، سرویس جیمیل به طور اتوماتیک ادامه نام وی را اضافه میکند.

ستارهدارها
یکی از سریعترین و آسانترین راه دستهبندی، ایمیلهای دریافتیست، که به شما اجازه میدهد با کلیک بر روی آیکون ستاره، آن ایمیل دریافتی را در قسمت ستارهدارها ذخیره کنید.
لیبلها
احتمالا یکی از قویترین ابزارهای جیمیل، امکان پذیرش لیبلها در ایمیلهاست. این ویژگی به شما اجازه میدهد به سادگی ایمیلهای دریافتی خود را مطابق سلیقهتان دسته بندی کنید. برای ساخت لیبل جدید، کافیست بر روی آیکون لیبل در قسمت بالای منو کلیک کنید و ساخت لیبل جدید (Create new ) را از میان لیست انتخاب کنید.

آموزش استفاده از جیمیل به پایان خود رسید، در صورتیکه به اطلاعات تکمیلی نیازمندید از طریق کامنت در تماس باشید.
برگرفته از makeuseof