JPG/JPEG و PNG از محبوبترین فرمتهای تصویر در دنیای وب هستند. در مقایسه این دو فرمت، JPEG بهدلیل حجم کمتر و پشتیبانی جهانی ترجیح داده میشود. درحالی که تصاویر PNG حجم بیشتری دارند ولی از تصاویر بدون پسزمینه پشتیبانی میکند. نکتهای که وجود دارد این است که تبدیل مستقیم فرمت JPEG به PNG پسزمینه را از یک تصویر حذف نمیکند و هیچ مبدل تصویری وجود ندارد که بهطور خودکار سفیدی پسزمینه را از یک تصویر حذف کند، بلکه برای حذف پسزمینه از یک تصویر به یک ویرایشگر تصویر مناسب، نیاز دارید.
حذف پسزمینه از یک تصویر، خارج از تواناییهای یک ویرایشگر معمولی است. برای انجام اینکار، به یک برنامه حرفهای نیاز دارید. گزینههای زیادی برای اینکار وجود دارد که اکثر آنها رایگان هستند؛ ولی برنامهای بهتر است که کار با آن ساده باشد که به راحتی پسزمینه را از یک تصویر حذف کند. در ادامه دو نمونه از بهترین ابزارهای مناسب برای این هدف را به شما معرفی خواهیم کرد. البته فتوشاپ نیز به راحتی قادر به حذف پسزمینه از تصاویر است.
قبل از اینکه به معرفی این ابزارها بپردازیم، این نکته قابل ذکر است که حذف پسزمینه از یک تصویر با پسزمینه تک رنگ، بسیار سادهتر خواهد بود تا اینکه یک تصویر با پسزمینه شلوغ باشد. اگر یک تصویر JPEG از یک لوگو دارید، میتوانید به آسانی پسزمینهی آن را حذف کنید، اما اگر بهعنوان مثال عکسهایی از طبیعت دارید، لازم است برای از بین بردن ساحل یا کوه از پسزمینه، زمان بیشتری را صرف کنید.
روند عمومی حذف کردن پسزمینه، انتخاب این بخش از تصویر و سپس پاک کردن آن است. ابزار انتخاب جادویی در این زمینه بسیار کاربردی است. اگر تصاویر شما رنگهای سادهای را تشکیل داده باشند، میتوانید به راحتی و در چند حرکت پسزمینهی مورد نظر خود را انتخاب و سپس حذف کنید. اما در صورتی که منظرهای با الگوها و رنگهای مختلف داشته باشید، نیاز به استفاده از ابزارهای حرفهایتری خواهید داشت.
PhotoFiltre
PhotoFiltre یک ویرایشگر تصویر است که رابط کاربری آن شباهت بسیاری به محیط ویندوز دارد. این نرمافزار یکی از بهترین ابزارها برای حذف پسزمینه از یک تصویر است. قصد داریم به شما نشان دهیم چگونه میتوانید این کار را به راحتی و در کمترین زمان انجام دهید.
پس از نصب برنامه، تصویر مورد نظرتان را باز کنید. روی عصای جادویی که در جعبه ابزار قرار دارد، کلیک کنید. سپس روی ناحیهای که میخواهید حذف شود، کلیک کنید.

هنگامی که یک رنگ را انتخاب کردید، کلید Delete را برای حذف آن بزنید. پس از حذف پسزمینه، تصویر خود را بهعنوان یک فایل PNG ذخیره کنید. اگر تصویر را بهعنوان فایل JPEG ذخیره کنید، با پسزمینهی سفید ذخیره خواهد شد.
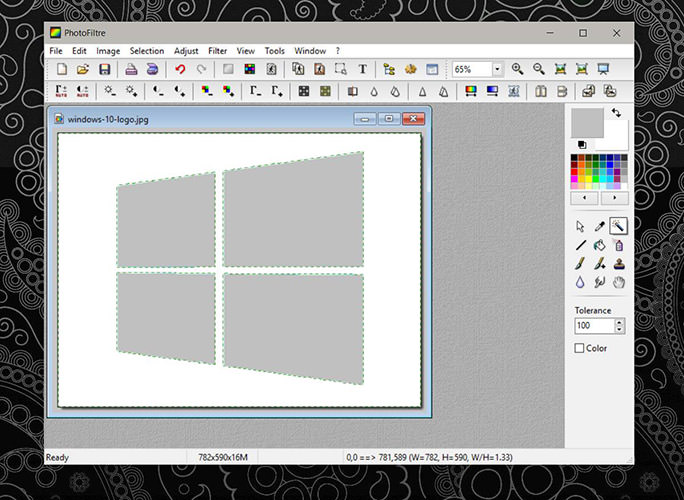
این ابزار میتواند تمام نمونههای یک رنگ را تا زمانی که با رنگ دیگری جدا نشده است، انتخاب کرده و حذف کند. مثلا اگر تصویر شما دارای یک الگوی میلههای رنگی قرمز، زرد و آبی باشد با کلیک کردن در داخل میلهی آبی کل نوار آبی انتخاب میشود، اما نه همهی میلههای آبی. شما باید در داخل هر میلهی آبی به صورت جداگانه کلیک کنید.
ابزار عصای جادویی در هنگام انتخاب رنگ بسیار حساس و دقیق است، به همین دلیل تصاویر با کیفیت پایین روی چگونگی حذف پسزمینه از یک تصویر تاثیر خواهد گذاشت. اگر پسزمینه شما دارای سایههایی از همان رنگ است، ابزار جادویی تنها سایهای که روی آن کلیک میکنید را انتخاب میکند.
Paint.Net
Paint.Net یک ویرایشگر تصویر متنباز به شمار میرود و دارای ویژگیهایی است که برنامه Paint پیشفرض ویندوز ندارد. برنامه Paint در ویندوز نمیتواند پسزمینه را از یک تصویر حذف کند، اما Paint.Net به راحتی این کار را انجام میدهد.
برنامه را نصب کنید و تصویری را که میخواهید پسزمینه آن را حذف کنید، وارد برنامه کنید. باز هم روی عصای جادویی کلیک و ناحیه مورد نظرتان را انتخاب کنید.
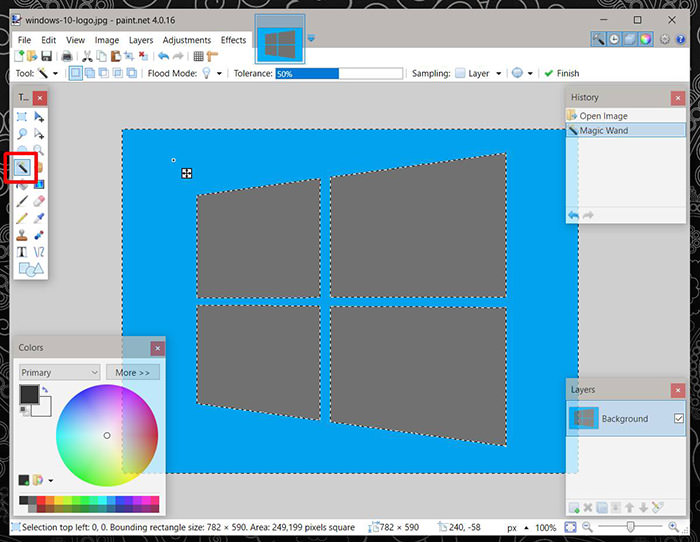
پس از حذف پسزمینه، تصویر خود را به عنوان یک فایل PNG ذخیره کنید.
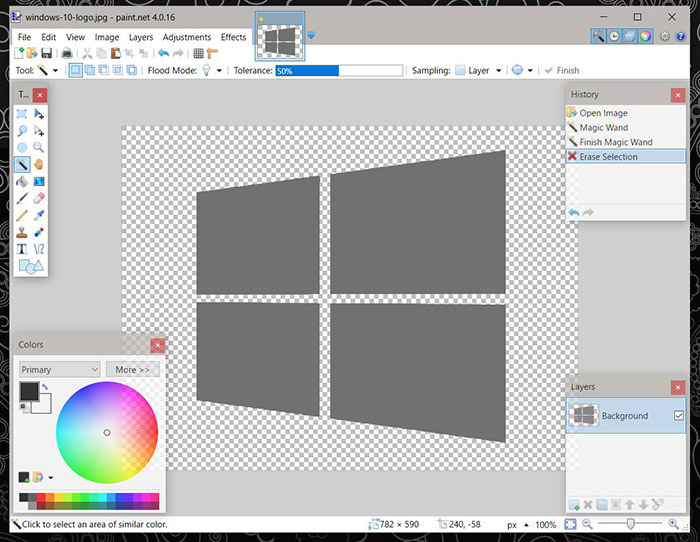
Paint.Net در مقایسه با PhotoFiltre عملکرد بهتری دارد.
همانطور که قبلا گفته شد، ابزارهای رایگان دیگری برای این کار وجود دارد. شما میتوانید از GIMP و Pixlr نیز استفاده کنید. فقط بهدنبال ابزار عصای جادویی باشید و از آن استفاده کنید. اگر نیاز به حذف پسزمینه بسیار شلوغ دارید، میتوانید از دو برنامه پیشنهادی فوق استفاده کنید. با این حال اگر میخواهید بهصورت دستی انتخاب کنید که کدام قطعات حذف شود، نیاز دارید که زمان بیشتری را برای این کار اختصاص دهید. زیرا ابزار جادویی تنها میتواند یک رنگ را در یک زمان انتخاب کند.






















